How to Play DVD on Laptop with 4 Best Ways (Windows & Mac)
- Jerry Meng
- 31/10/2023

Blu-ray Player
As digital media becomes more and more popular, and laptop users tend to select thinner ones that are easier carried, many laptops are no longer equipped with DVD optical disc drives. Moreover, their default DVD playback feature may also be as useful as before. Therefore, you will not only need to buy an external drive, but also require useful DVD player software, which is the key to playing DVD on laptop.
Therefore, this post will focus on the software part and walk you through 4 possible ways to get your favorite DVD movies playing on your laptop, whether you are on Windows or Mac. Without further ado, let's get started.
How to Play DVD on Laptop: for Windows Users (3 Options)
Let's say you are now using the Windows system, there are three options for your reference. Each of them has its own operating procedures, features, pros, cons, etc. Let's check them out!
Option 1. Play DVD on Windows Laptop with Windows Media Player
Windows Media Player, a versatile media player that is pre-installed on most Windows operating systems, offers you basic video playback features without downloading. It offers a user-friendly interface, and all you need to do is insert your DVD, open the software, and enjoy your favorite movies with just a few clicks. Although it can handle homemade DVDs, it may encounter difficulties when playing protected DVDs from certain regions.
After a brief introduction, you can now easily follow these instructions to play a DVD on your laptop (no built-in optical disc drive) using Windows Media Player:
Step 1. Insert the DVD into the DVD external disc drives of your laptop.
Step 2. Open Windows Media Player. You can usually find it in the start menu or by searching for it in the search bar.
Step 3. Click on the "Play" tab, and then select the "DVD" option.
Step 4. Windows Media Player will start playing the DVD automatically. If it doesn't, click on the "Play" button.
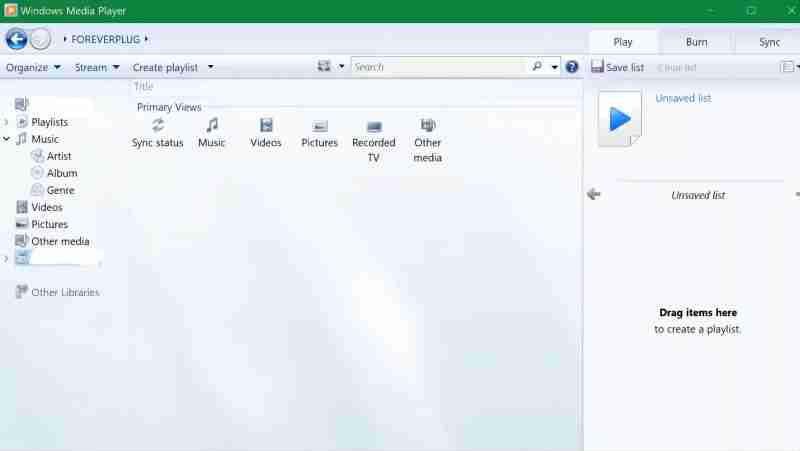
Note: Windows Media Player is compatible with a variety of Windows operating systems such as Windows 7, 8, 10, and 11.
Option 2. Play DVD on Windows Laptop with Windows DVD Player
Compared with Windows Media Player, Windows DVD Player outperforms Windows Media Player in terms of DVD decoding. It means that even if your DVDs are encrypted, Windows DVD Player can decode them. It's compatible with Windows 10 and also provides a user-friendly interface for playing DVD movies, and supports DVD navigation, chapter selection, audio and subtitle settings, etc.
Although Windows DVD Player offers a free trial, it only lasts for 7 days. So you'll still need to purchase it to watch future DVDs. Besides, its playback quality may not meet your needs, and it doesn't offer video editing features, either.
Now, to play DVDs on Windows 10/11 with Windows DVD player, just simply follow the basic steps below:
Step 1. Pay and install the Windows DVD Player app from the Microsoft Store.
Step 2. Open the software, the inserted DVD should be automatically detected and begin playing. If it doesn't, press the "Play" button in the app's interface or navigate to "Player Library", locate the name of your disc, and click on it.
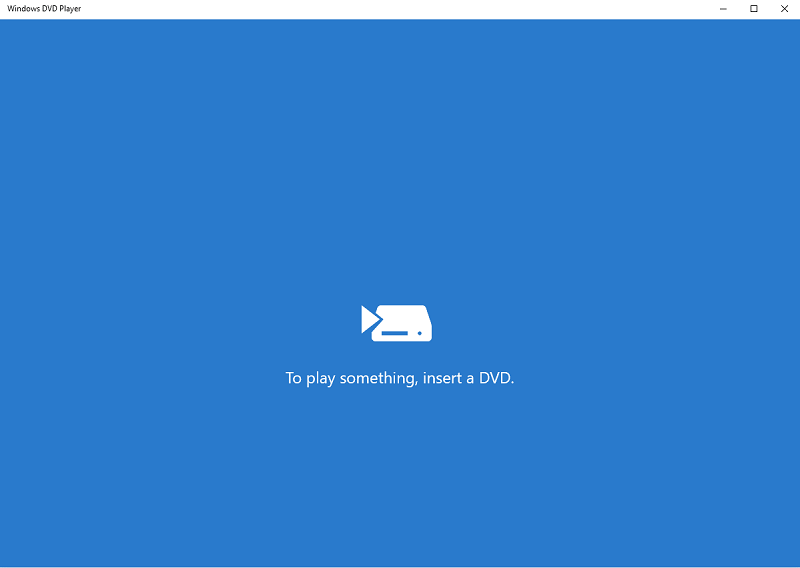
Tips: If there is a pop-up window that says that your computer is missing a codec or DVD decoder, you may be trying to use a file compressed with a codec not included in Windows or the Player.
Option 3. Play DVD on Windows Laptop with Professional DVD Player (Recommended)
For the best DVD playback experience, VideoByte Blu-ray Player is a reliable choice. Compatible with most types of Windows systems (Windows 10/8/7/Vista/XP), VideoByte Blu-ray Player ensures seamless playback of protected DVDs and Blu-ray discs.
One of the standout features of VideoByte Blu-ray Player is its support for 1080P HD and 4K playback. With this advanced technology, you can enjoy crystal-clear visuals and vibrant colors that bring your DVDs to life. Additionally, VideoByte Blu-ray Player is incredibly easy to operate, with a user-friendly interface that allows you to navigate through menus and control playback effortlessly. Last but not least, it offers a 30-day free trial and you can fully try its main functions to decide whether to pay for it or not.
And now, let's dive into some other features of VideoByte Blu-ray Player:
- Quickly decodes the DVD and Blue-ray encryption protocols such as AACS, BD+, Cinavia, APS, CSS, ARccOS, and CPRM regardless of the region
- Play DVDs of all regions without limitations
- Supports DVD/Blu-ray Disc/Folder/ISO files
- Applied with CPU acceleration technology
- Equipped with Dolby / DTS audio decoding, providing high-quality audio and video experience
- Able to adjust color, brightness, contrast, audio tracks, and subtitles freely
After having a basic understanding of the software, let's move on to the operation steps for using VideoByte Blu-ray Player to play DVDs on your Windows laptop:
Step 1. After downloading the installation package and installing it, insert your DVD disc into the connected external disc drive of the laptop.
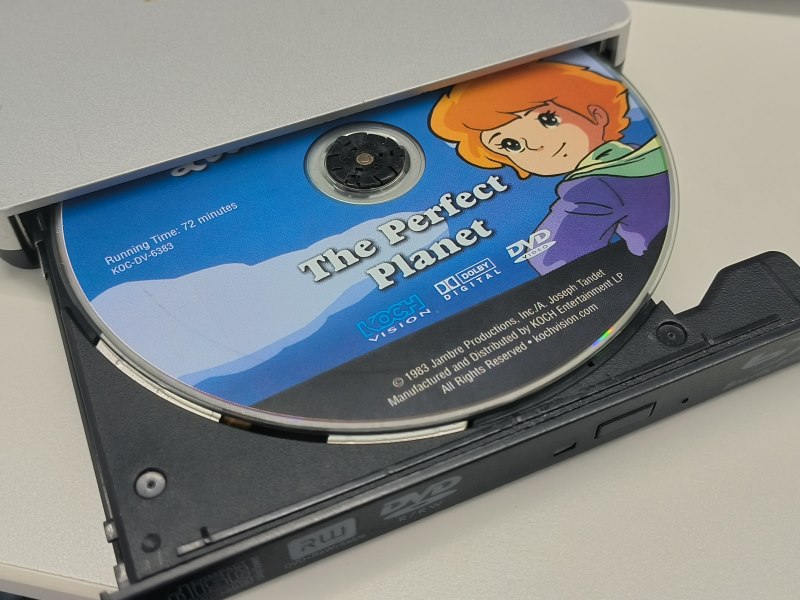
Step 2. Click on "Open Disc", select the DVD file, and wait for the software to decode.
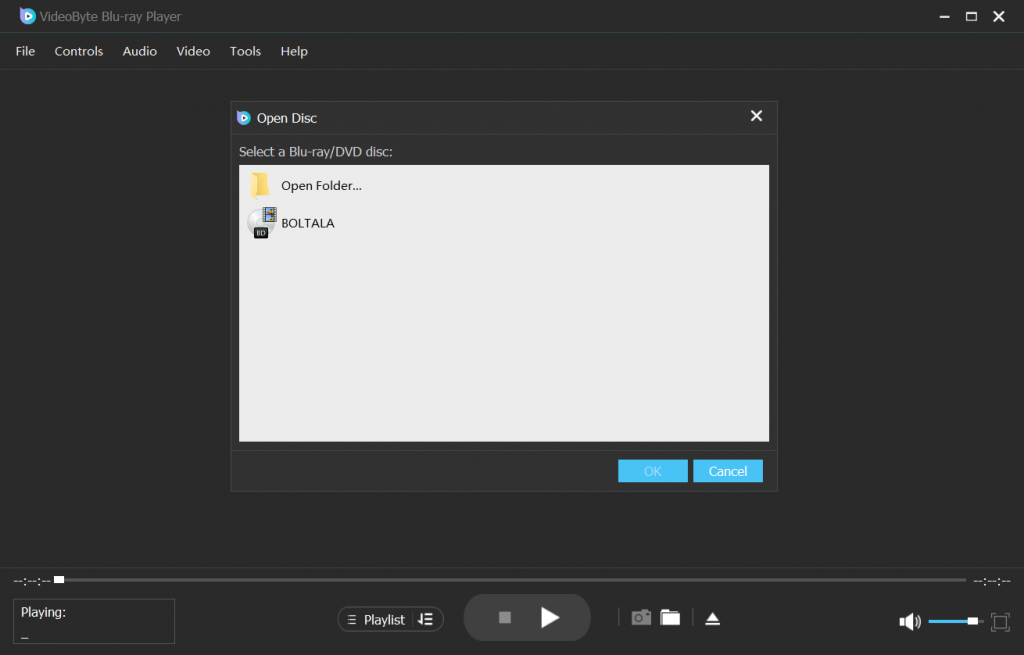
Step 3. After the video is loaded, it will play automatically, and then you'll be able to enjoy your favorite DVD films without breaking a sweat.
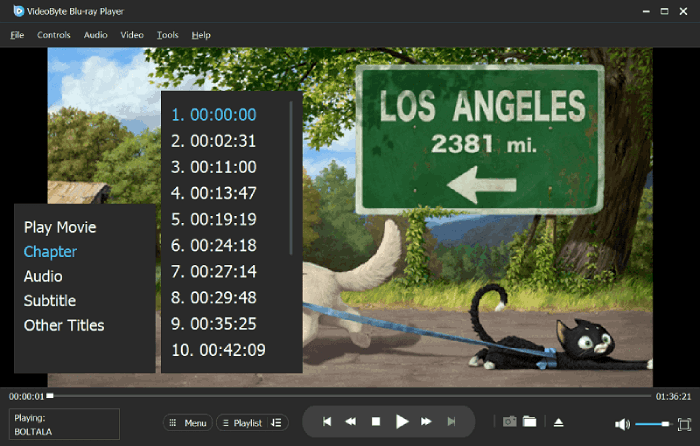
Note: VideoByte Blu-ray Player is unable to play DVDs on Mac system.
For a more detailed demonstration, please watch the video tutorial below:
How to Play DVD on Laptop Using VLC: for Mac Users
For Mac users who want to watch DVD collections on laptops, VLC Media Player is the most recommended option. It offers a range of useful features that enhance your DVD playback experience. One of the key advantages of VLC is that it is free to use, which makes it an affordable choice for all Mac users. Additionally, VLC can play protected DVDs, allowing you to enjoy your favorite movies even if they are encrypted.
Here is how to watch DVDs on your Macbook using VLC:
Step 1. Download and install VLC, followed by inserting your DVD into the disc drive and running the VLC.
Step 2. Click "Media", select "Open Disc", and then choose your target video.
Step 3. Setting up its basic configuration (Disc type selection, starting position, audio, and subtitles) in the pop-up window
Step 4. After that, just hit "play", and you will be able to enjoy the rest of your time.
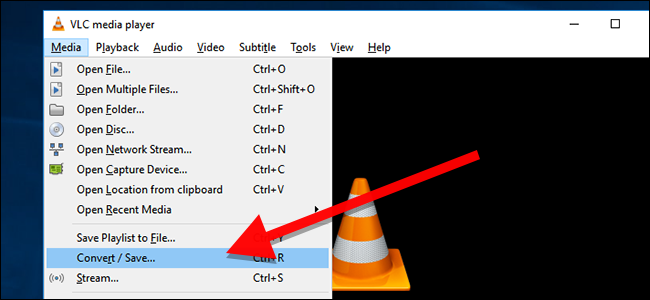
Note: While VLC Media Player can be handy for playing DVDs, it does have some drawbacks. Its interface and settings can be quite complicated, and also, playing protected DVDs on VLC Media Player requires a different configuration that is more complex than playing regular DVDs. Moreover, the configuration doesn't support some of the most recent DVD protection types. Therefore, you can try other VLC alternatives to have a better experience.
Extra Tip: How to Play DVD on Laptop Without DVD Drive
You can also use a DVD ripper to convert a DVD into a digital file that can be played on any laptop. This convenient solution allows you to watch your favorite movies without the need for a DVD drive every time you want to watch your favorite movies.
We are delighted to introduce VideoByte BD-DVD Ripper, a powerful tool that can rip homemade and commercial DVD/Blu-ray discs into digital formats. It supports protections like APS, CSS, ARccOS, etc. In addition, it ensures compatibility with various media players. Whether you prefer MP4, AVl, MKV, or any other popular format, VideoByte BD-DVD Ripper has got you covered.
Moreover, its intuitive and user-friendly design ensures a seamless and straightforward operation, even for those who are not tech-savvy. With just a few clicks, you can easily rip your DVDs and transfer them to your laptop, which allows you to enjoy your DVD content on any suitable player in the future without any limitations.
Now let's look at the operation steps:
Step 1. Install VideoByte BD-DVD Ripper on your laptop and insert your DVD disc into the connected external optical drive.
Step 2. Hit "Load DVD" and click "+" to choose your target DVD content.
Step 3. Make a choice on your output format, and then choose the destination folder.
Step 4. Hit "Rip All" to start the decoding process.
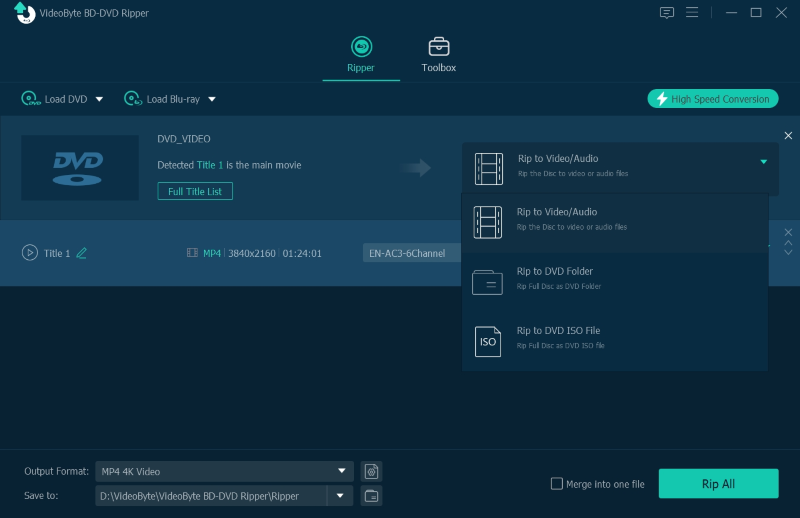
Conclusion
So there you have it, four simple ways to play DVDs on your laptop. You can use the official tools like WMP or Windows DVD Player, but their basic playback features may not satisfy you. Alternatively, VideoByte Blu-ray Player can play both Blu-ray and DVD discs, with excellent decoding technology, GPU acceleration processing, and clear picture presentation, ensuring a top-notch viewing experience. Wait no more, and start your immersive DVD movie-watching journey now!
Hot Articles
