Top 4 BDMV Players to Play BDMV Files on Mac/PC (Ultimate)
- Lafanda
- 19/03/2024

Blu-ray Player
A BDMV file is a Blu-ray information folder that keeps full details of an optical disk at best, but you'll find it stuffed with a pile of descriptive files if you try to open a BDMV file on Mac/Windows computers. Then, you'll get lost and won't know which one is the media file to play. But a disappointing fact is that a regular media player can’t directly play BDMV files for you. So, how to play BDMV on Windows and Mac?
To play a BDMV file, a BDMV player is needed. It performs to decode the file while maintaining good control of the original titles, scenes, chapters, subtitles, audio tracks, etc. to play BDMV files smoothly. Hence, this blog has collected the 4 best BDMV players working to deliver a smooth BDMV playback for you. Now, grasp them and select an ideal one to play BDMV on Mac/Windows right away!
Best BDMV Player: VideoByte Blu-ray Player
Supported OS: Windows 11/10, Mac OS X 10.9 or above (including macOS Catalina)
| Pros | Cons |
• Play all BDMV files/folders with or without protections or region codes encrypted; • Equipped with up to 4K resolution and original DTS, Dolby Digital audio effects; • Reserve full titles, chapters, scenes, subtitles, and audio tracks; • User-friendly menu for convenient control; • Smooth streaming experience ensured by advanced GPU acceleration techs | • Free trial only available for 30 days |
VideoByte Blu-ray Player is an exquisite BDMV player, enabling the best 4K resolution to play BDMV files on Mac/Windows with a smooth experience. For both homemade and encrypted BDMV files, the software decodes and plays them for you without hassle. Additionally, with VideoByte Blu-ray Player, you can enjoy a cinema-like experience with high-res video quality and crystal-clear audio effects like DTS and Dolby Digital. It is also able to keep the titles, chapters, scenes, subtitles, and audio tracks in BDMV files as well as offer you an easy-to-go navigation menu to quickly play your favorite title or scene.
Better yet, this BDMV player is also equipped with excellent GPU acceleration tech, ensuring a smooth video streaming experience for you only taking up very low CPU occupacation, without lowering your device performance. Therefore, if you are seeking a robust solution to play BDMV files on Mac and Windows, consider VideoByte Blu-ray Player.
How to Play BDMV on Mac/PC with VideoByte Blu-ray Player
In the following, grasp the brief guide and try solving how to play BDMV files/folder on Mac/Windows via VideoByte Blu-ray Player to have a high-quality and smooth BDMV file streaming right away:
Note: If you want to open or play BDMV folders on your Windows or Mac, you need to keep this in mind: the BDMV folder is not the Blu-ray first-level directory. Therefore, if you want to play BDMV folder, you need to select the Blu-ray folder as a whole, instead of any streaming file.
Step 1. Download and Install BDMV Player
After installing the BDMV player on Mac/Windows, VideoByte Blu-ray Player, just launch it.
Step 2. Add BDMV File
Click "Open File" on the interface and select a whole BDMV file you want to playback and click "Open".
Step 3. Play BDMV Files on Mac/Windows
Then, VideoByte Blu-ray Player will load the native Blu-ray menu and you can choose to "Play Movie" or choose a chapter/title to open BDMV files for playback. Also, you can change the subtitles or audio tracks if necessary.
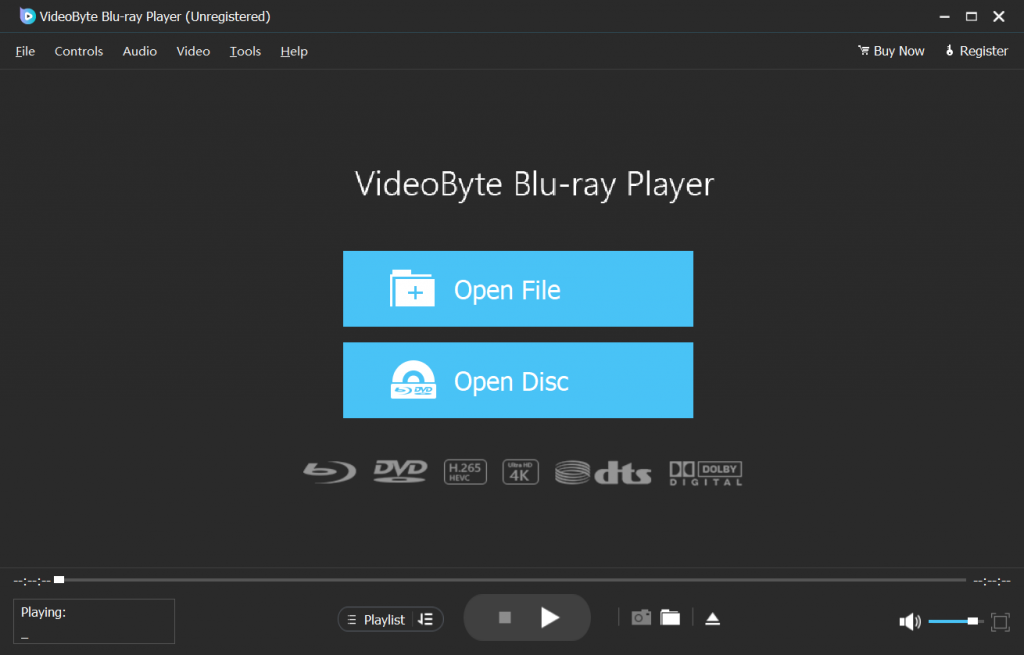
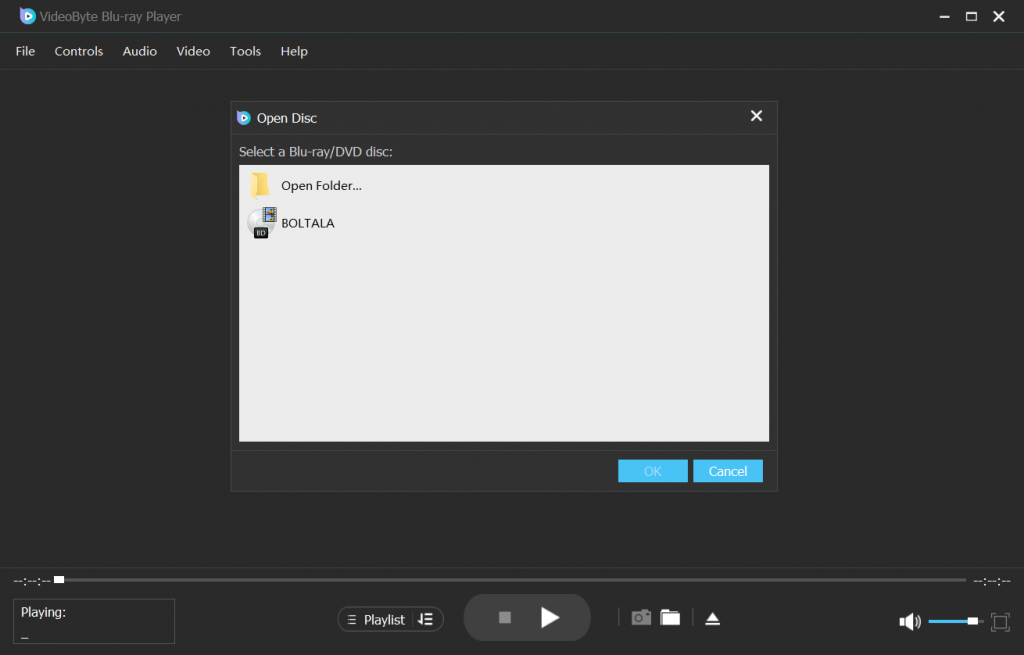
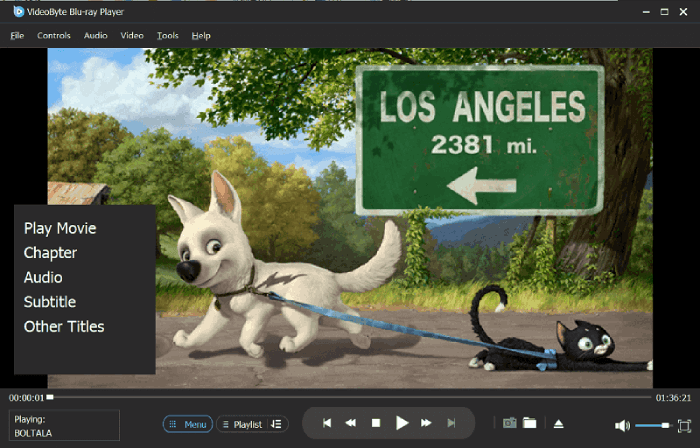
Tip: Actually, BDMV players usually support playing Blu-rays as well. Therefore, if you have Blu-ray discs, don't need to convert them to BDMV or other formats but directly play them with VideoByte Blu-ray Player or other useful Blu-ray players on Windows and Mac. Feel free to compare them and find the most suitable one.
Other 3 BDMV Players You can Try
Despite VideoByte Blu-ray Player, there are also other great BDMV players performing to open and play BDMV files on Mac/Windows for you. Also, grasp them as a backup to enjoy the best BDMV streaming experience in the future!
Option 1. VLC Media Player
Supported OS: Windows 11/10, macOS (including Silicon), Linux, Android
Pros | Cons |
• Open-source BDMV player working across multiple systems; • Decent quality ensured; • Performing to play regular media files of more mainstream formats; • Easy control on playing BDMV. | • Unavailable to deliver original resolution like 4K; • Encrypted BDMV streaming is not possible. |
If you are seeking an open-source BDMV player, VLC Media Player is definitely the best choice. With high compatibility, this media player is able to decode mainstream media formats and advanced contents like BDMV files/folders, CDs, DVDs, and even Blu-rays. Although the streaming quality will be a bit compressed, it still delivers the decent quality to play BDMV files for you. As VLC supports running on Mac, Windows, and also Linux, you can enjoy smooth BDMV streaming on these systems with ease.
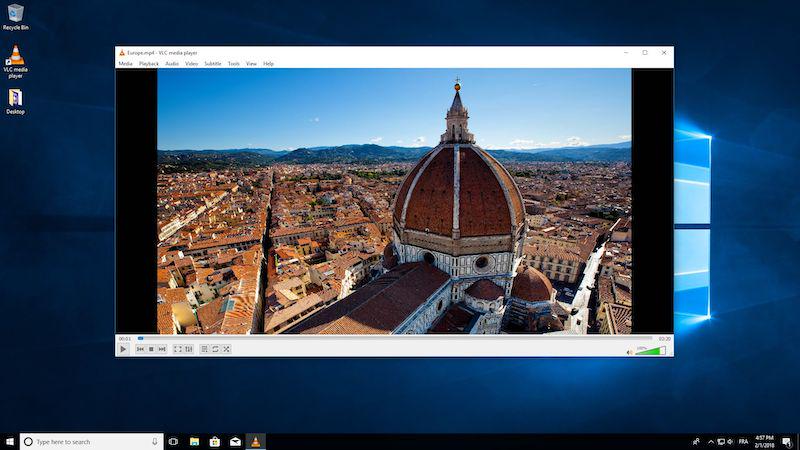
For more details, please find the step-to-step guide here: How to Play Blu-ray with VLC on PC & Mac (Ultimate Guide)
Option 2. Leawo Blu-ray Player
Supported OS: Windows 11/10, macOS
| Pros | Cons |
• HD resolution to play BDMV files • Advanced audio decoding to deliver sounds of Dolby, DTS, AAC, TrueHD, DTS-HD, and more effects; • Full preservation of chapters, titles, tracks, and subtitles from the source; • Convenient control with an easy-to-grasp playback menu. | • Unstable performance with sudden crashes or unresponsive conditions appeared; • Video effects are not adjustable during streaming; • Potential ads included; • Compatibility issues due to infrequent updates. |
Leawo Blu-ray Player is an outstanding Blu-ray player software for it supports playing Blu-ray of all types on computer. Most importantly, it’s also a reliable BDMV player that is equipped with convenient Blu-ray menu control support and HD resolution, advanced audio decoding techs, ensuring you the best experience playing BDMV files on PCs. This player is not only compatible with Windows but also serves as a BDMV player for Mac to help you open and play BDMV files easily.
Leawo Blu-ray Player also uses less CPU to deliver a faster BDMV playing experience. But it still works relatively slower and sometimes crashes might occur. Additionally, the free version of this BDMV player comes with ads, which may pose potential security risks. Therefore, if you prioritize secure and stable performance, it may not be the best choice.
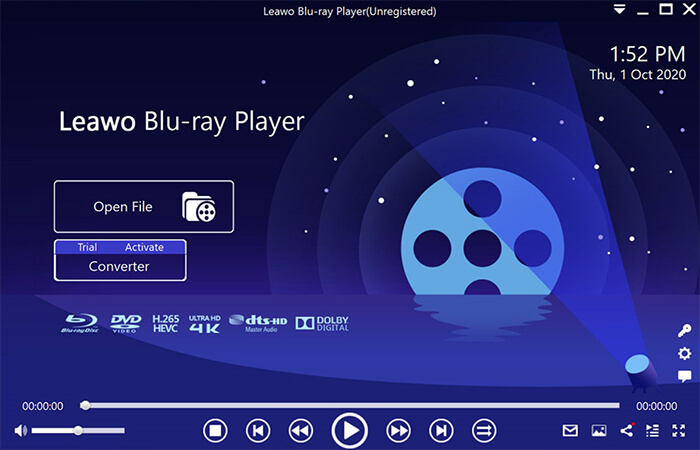
Tip: As mentioned above, Leawo performs less satisfactorily in terms of loading time and security. So, if you want better BDMV enjoyment, VideoByte Blu-ray Player can be a good choice.
You May Also Like:
Review for Leawo Blu-ray Player – Play Blu-ray/DVD on Computer Freely
Option 3. Macgo Mac Blu-ray Player
Supported OS: Mac OS X 10.8 and later
Pros | Cons |
|
|
Macgo Blu-ray Player is another powerful BDMV player that works well on macOS X 10.8 and later. Its concise and intuitive interface makes it easy for every new user to play Blu-ray discs, Blu-ray ISO files, and BDMV files. Also, it provides excellent Blu-ray playback performance, support for DTS / Dolby Digital, and compatibility with multiple digital formats. Moreover, this BDMV player for Mac works really fast to load and start playing BDMV files. It can almost start playing within 10 seconds, but it uses almost 50% of the CPU arbitrarily.
However, it is only compatible with the best 1080p resolution to play BDMV files on Mac. Disturbedly, a watermark will show up and it's reported to have an out-of-sync issue during video playback. For a better way to play BDMV files, VideoByte Blu-ray Player with higher streaming quality and easier playback control, is a better recommendation.
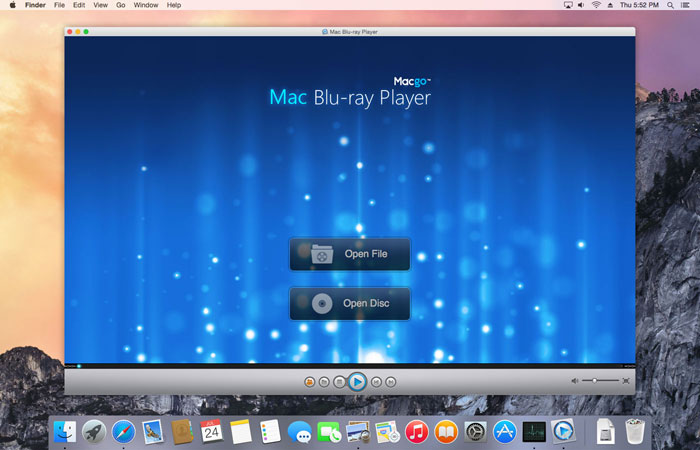
Long Story Short:
Among the 3 best BDMV players, VideoByte Blu-ray Player is highly recommended for outstanding playback of BDMV files with better (up to 4K) streaming quality, faster and stabler performance (no sudden crashes will occur) to deliver you the best experience on play BDMV on Mac/Windows. You can try it for free now!
Further Reading - What is a BDMV File
BDMV files store Blu-ray movie information. A Blu-ray disc always consists of many folders, and the BDMV folder is one of them with the .bdmv extension. Generally, it contains all the information of a Blu-ray disc, including movie titles, directory location of movie content, audio data, subtitles, etc. In a word, if you want to play BDMV files, you just need a Blu-ray player software. Below are details of different information for your reference.
What is Contained in a BDMV file?
A BDMV file includes a bunch of descriptive files, which makes it unplayable on a regular media player. Yet, what does a BDMV file look like? Here are some of the files you can find in a BDMV file.
index.bdmv: describes the file contents in the BDMV directory; found in the BDMV and BDMV/BACKUP directories.
MovieObject.bdmv: describes one or more movie objects; located in the BDMV and BDMV/BACKUP directories.
sound.bdmv: optional file that relates one or more sounds associated with HDMV; Interactive Graphic Stream applications; located in the BDMV/AUXDATA directory.
AACS: includes disc-level content certificates and media key block data.
BDMV: is the essential file that has all the meaningful content of the disc.
AUXDATA: includes assorted disc-specific metadata.
BACKUP: includes subdirs with backup copies of certain small content.
BDJO: includes BD-J objects if the disc uses BD-J.
CLIPINF: includes metadata files for the M2TS streams in the STREAM subdir.
JAR: includes JAR (Java archive) files which contain a few additional metadata.
META: includes subdirectories with a metadata XML file or thumbnail images.
PLAYLIST: includes binary playlist files that demonstrate the playback program chains or implement seamless branching.
STREAM: includes the actual audio/video streams encoded in MPEG-2 transport stream format.
BDSVM: includes BD+ virtual machine metadata that restricts the content from playback unauthorized.
CERTIFICATE: includes security certificates that the disc uses.
What May Generate or Where to Find BDMV Files?
BDMV files are a barely used extension in daily life. However, you may find some BDMV files existing in a certain folder or created by a ripper. Here are some common circumstances:
- HD Camcorders' AVCHD folders (BDMV and CERTIFICATE) with M2TS extension files. For theSony HDR-SR11 camcorder, the AVCHD files will bear the MTS extension.
- Blu-ray disc with BDMV folder and files with BDMV extension.
- Ripped Blu-ray DVD movies, the folder structure of which is all contained in a BDMV folder structure with M2TS extension files.
- Blu-ray movie with BDMV & CERTIFICATE folder. Onesubfolder of the BDMV folder is the stream folder and in this folder, there is an MTS extension file.
Note that you also need a free M2TS player to open and play files with the M2TS extension.
FAQs on Playing BDMV Files
Most people may be unfamiliar with BDMV files. If you still have some questions regarding BDMV files, you may want to check out the FAQs below to grasp a full idea.
How to open BDMV on Mac and how to play it?
It's not difficult. If you want to know how to play BDMV on Mac, the whole post has told you the answer. The 4 helpful BDMV players, Videobyte Blu-ray Player, VLC, Macgo Mac Blu-ray Player and Leawo Blu-ray Player can all open BDMV on Mac and play it for you. But to play BDMV files with the best quality, VideoByte Blu-ray Player is the best option as it offers up to 4K resolution, while other BDMV players may only provide 1080p as the highest option to select.
Can I play BDMV files on Plex or Kodi?
If you want to play Blu-ray files like a BDMV file on Plex or Kodi, you may be frustrated. Both media players are unable to play the Blu-ray movie in a BDMV file with a native Blu-ray menu because they lack the Java runtime environment library to decode a BDMV file. Instead, Plex and Kodi will read the index.bdmv file to play the main movie only with no Blu-ray menu.
Therefore, you may use the 4 recommended BDMV players above to play BDMV files. Or using a BDMV converter to rip BDMV files to a digital format. If you want to know the detailed guide on how to rip/play BDMV files on Plex and Kodi, you can refer to the two posts below:
How to rip BDMV to MP4 to play on other devices?
Though we offer you 4 useful BDMV players to play BDMV files and enjoy Blu-ray movies on your Windows/Mac, the players cannot play BDMV folders for you on your iPhone, Android, iPad, or other devices. Therefore, rather than installing a BDMV player to play BDMV files on Mac/Windows, you are also able to try converting BDMV to MP4, making them playable on any media player. This way, grasping the best BDMV converter is essential to convert Blu-ray to digital.
Since a BDMV file is basically a Blu-ray folder, finding a capable BDMV converter for Mac or Windows can be challenging. Fortunately, there are professional BDMV converters like VideoByte BD-DVD Ripper that can handle this task. It can easily rip BDMV files to MP4 while keeping the lossless quality in a 1:1 ratio. This allows you to play original BDMV files with a regular media player or transfer them to your mobile device for offline playback. With only 3 steps, you can convert BDMV to MP4 with no hassle. Additionally, if you prefer a more lossy format like MKV, you can convert BDMV to MKV in the same way. Now, let's see how it works.
Step 1: Launch VideoByte BD-DVD Ripper on the computer;
Step 2: Click "Load Blu-ray" > "Load Blu-ray Folder" to add the desired BDMV file.
Step 3: Choose MP4 as the output format and hit the "Rip All" button to start ripping. Once the BDMV to MP4 conversion is complete, play BDMV files using whatever media players you have installed.
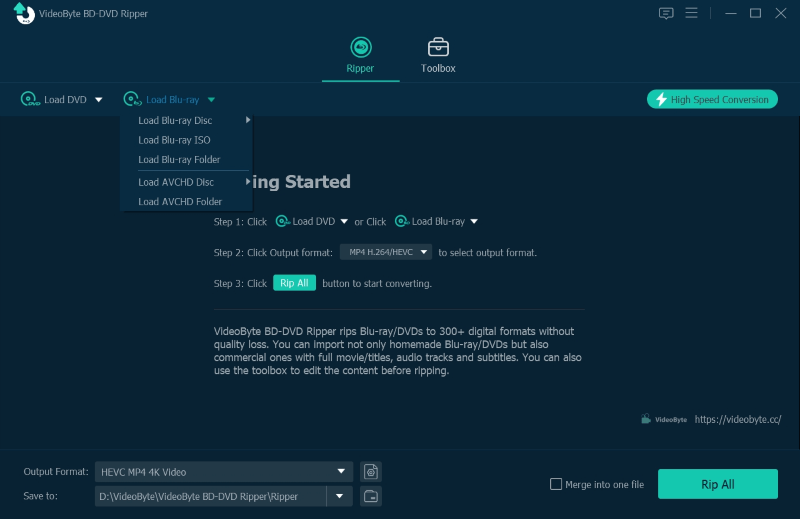
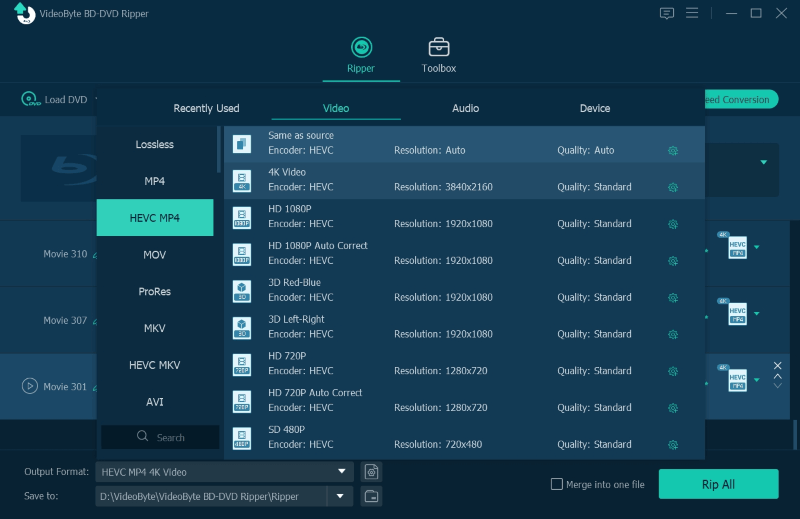
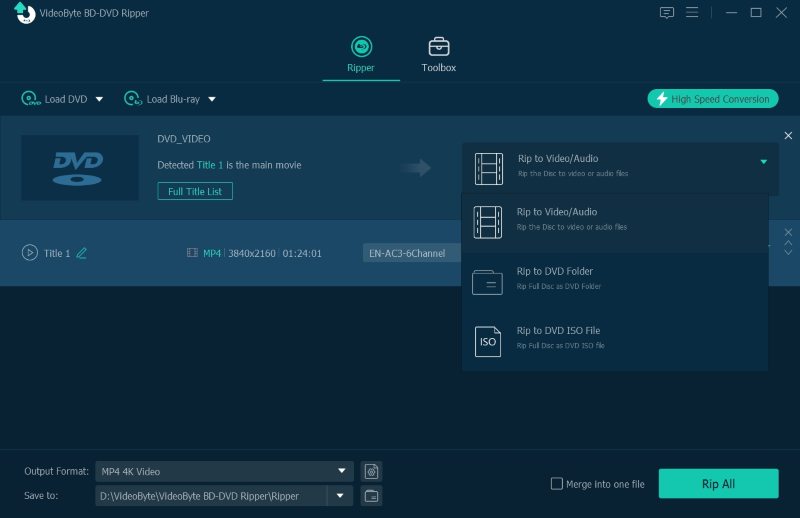
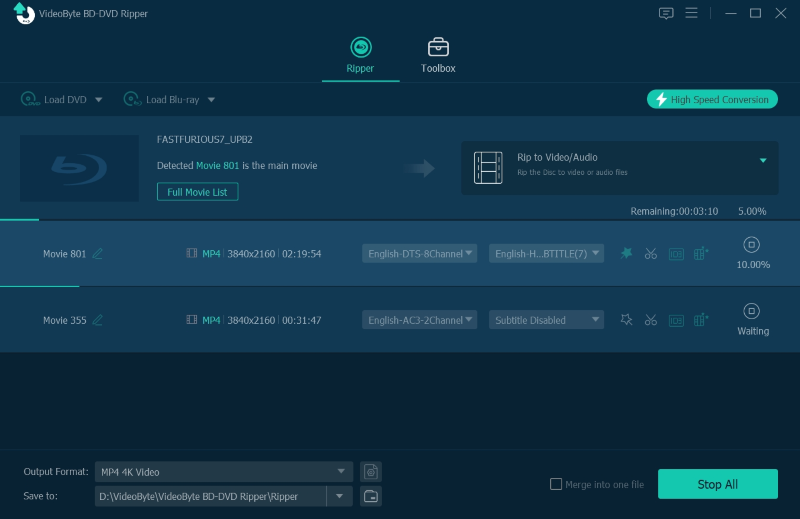
What's the difference between BDMV and BDAV?
What's the difference between BDMV and MKV?
Many users prefer converting Blu-ray to MKV because MKV is compressed losslessly which keeps high output quality. It provides higher compatibility compared to BDMV, which can be played on most media players and devices. Both of them provide very high-quality video footage. Both formats offer excellent video quality, but BDMV files are generally of slightly higher quality.
However, BDMV files are usually larger than MKV files because they contain menus, navigation information, and other additional features that are not included in MKV files. Therefore, if your goal is to create a complete backup of a Blu-ray disc, BDMV is the way to go. However, if you're looking for a more convenient way to transfer and play your Blu-ray files, you can use a BDMV converter to convert BDMV folder to MKV format.
Conclusion
This article explores how to open BDMV files on Mac or Windows with several BDMV player recommendations. A BDMV file is merely a copy of all content in a Blu-ray disc but encoded in a barely used extension. This kind of file is great for those who love collecting discs, watching bloopers of shows, or chasing for lossless audiovisual playback. With the help of a powerful BDMV player like VideoByte Blu-ray Player, it's easy to play BDMV files on Mac/Windows and enjoy immersive playback on the computer with the native Blu-ray menu. Now, why not give it a shot and dive into a flow experience?
Hot Articles
