How to Rip Blu-ray to ISO Losslessly (2024 Updated)
- Lark
- 07/08/2023

Blu-ray Copy
Physical Blu-ray Disc collecting and keeping are not an easy task, because you have to prevent the discs from being scratched or damaged accidentally. Therefore, some of you may wish to rip Blu-ray to ISO image as a way to back up Blu-ray content to prevent losing it. For such a purpose, the post is going to introduce the 2 most effortless methods to create Blu-ray ISO files without losing quality at all. Please scroll down and read if you also need assistance.
Method 1. Rip Blu-ray to ISO on PC with Blu-ray Copy Software
To rip Blu-ray to ISO, VideoByte Blu-ray Copy delivers an ultra-fast experience, allowing you to complete the Blu-ray to ISO conversion by minutes. Its advanced ripping techniques can function to decode all Blu-ray Disc types (including the ones with encryption), and fully extract the content to encode with ISO format. During the whole process, no quality will lose and all original visual as well as audio effects can be well retained for you. Surprisingly, the program can also copy 3D Blu-ray to ISO for you without losing the effects!
VideoByte Blu-ray Copy is equipped with 4 flexible copying modes to select copying a whole disc, main videos, customized parts, or only writing data in your preferences. Better still, the program also embeds the smart compression technique, helping to smaller the media sizes before creating an ISO file, but at the least or even no quality loss! With VideoByte Blu-ray Copy's help to rip Blu-ray to ISO, the best Blu-ray playback experience will be guaranteed for you.
Here we draw a simple conclusion on all VideoByte Blu-ray Copy's highlights:
- Support ripping all Blu-ray Disc types to ISO, Blu-ray folder, or a blank Blu-ray disc powerfully.
- 4 flexible modes are selectable to clone Blu-ray for you.
- Ensure ultra-fast speed to complete the hour-long Blu-ray movies ripping within minutes.
- Retain 1:1 lossless ratio and original effects to copy Blu-ray to ISO.
- Advanced compression methods adopted to balance Blu-ray copies in smaller size but at no quality loss.
How to Create ISO from Blu-ray with VideoByte Blu-ray Copy
In this module, let's walk further to learn how to copy Blu-ray to ISO using VideoByte Blu-ray Copy exactly. Overall, there are only several simple procedures you need to follow. Please check.
Step 1. Download and Install VideoByte Blu-ray Copy
For starters, you should click the button below to download and install VideoByte Blu-ray Copy to your PC.
Step 2. Load Blu-ray Disc into VideoByte Blu-ray Copy
Connect your Blu-ray drive to your PC and then insert the Blu-ray disc into the drive. Run VideoByte Blu-ray Copy and click yes and wait for the loading process to load source Blu-ray automatically.

Step 3. Select A Mode to Rip Blu-ray to ISO Image File
VideoByte Blu-ray Copy provides you with four copying modes including "Full Disc" "Main Movie" "Clone" and "Write Data" on the main interface.
- If you would like to copy all contents on your Blu-ray disc to ISO file, select Full Copy mode and choose "Save as ISO" fromthe Target option and then select a path to save your ISO file.
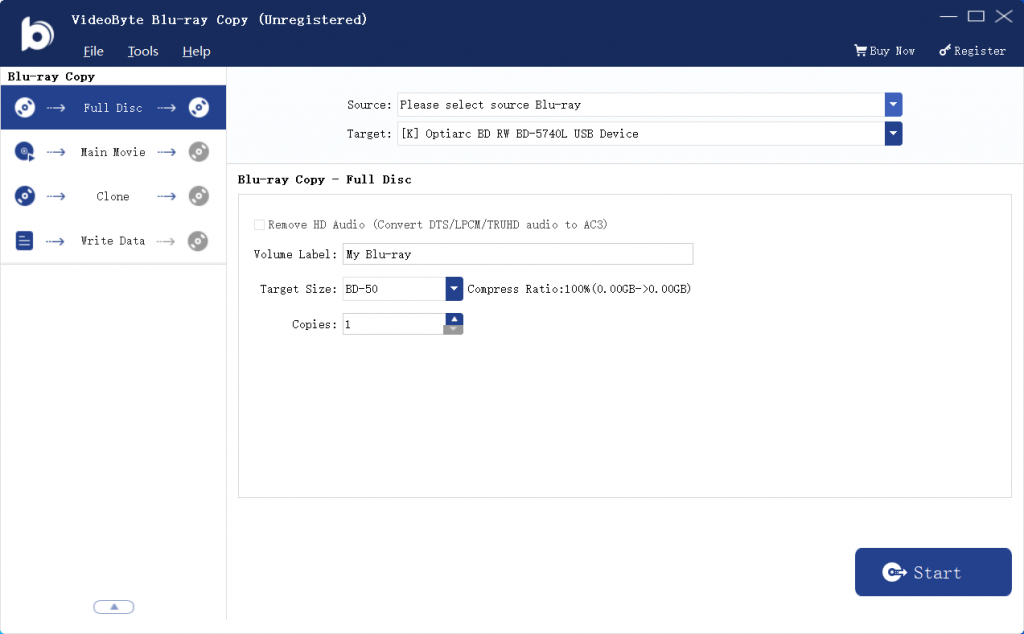
And remember to check if it is the right volume label and select the size of your Blu-ray disc from the target size.
- If you only want to copy the main movie on the Blu-ray disc, you can just select Main Movie mode and also your Blu-ray disc size fromthetarget size.
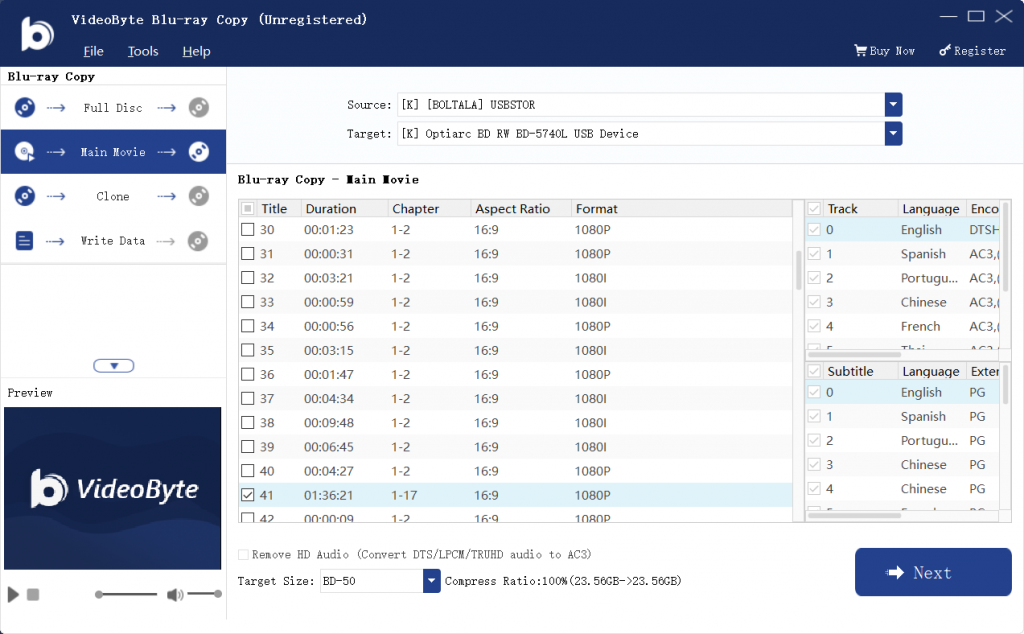
Step 4. Rip Blu-ray to ISO
Click Next button and then Start button to copy your Blu-ray disc as an ISO file to your PC. It takes only a few minutes for VideoByte Blu-ray Copy to rip Blu-ray to ISO for you. Once complete, the created ISO file will be stored in the local folder by default.
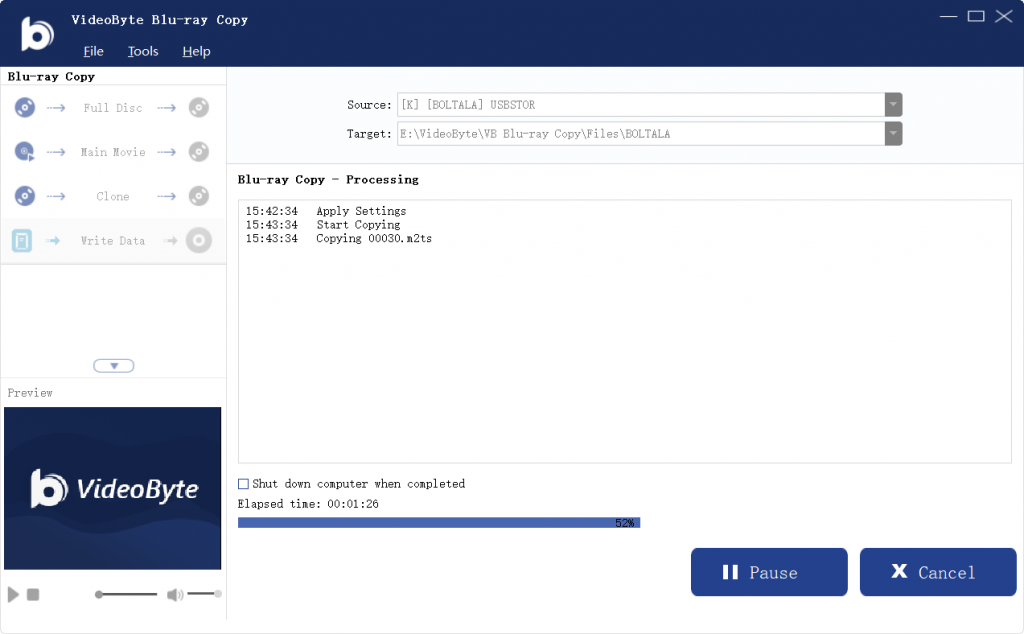
Method 2. Copy Blu-ray to ISO Free with ImgBurn (Homemade Only)
Replacing VideoByte Blu-ray Copy, if you are looking for a free Blu-ray copy software to copy Blu-ray to ISO, the classic ImgBurn can help. This program is oriented for disc copying and burning, with pretty clear instructions and simple manipulation to complete the process for you. In other words, once you create Blu-ray ISO but now need to burn ISO back to Blu-ray again, ImgBurn can still help.
But a pity is that no matter for copying or burning Blu-rays with ImgBurn, only the homemade discs can be processed. If you get encrypted Blu-rays, please turn to VideoByte Blu-ray Copy to help. The following procedures will explain how ImgBurn works to rip Blu-ray to ISO for you just by taps:
Step 1. Run the well-installed ImgBurn on desktop. Then also insert the Blu-ray Disc to it to get prepared.
Step 2. In ImgBurn, click on the Create images files from files/folders option from the main feed, then browse to load the inserted Blu-ray Disc in no time.
Step 3. When the disc media is loaded, please turn to the Options tab and adjust File System as UDF with resolution at 2.50.

Step 4. Configure an output destination to save the created ISO file now. Subsequently, simply click on the Build button and ImgBurn will copy Blu-ray to ISO for you in no time.
Extra Tip: Rip Blu-ray to Digital with Professional Blu-ray Ripper
VideoByte Blu-ray Copy can preserve the whole Blu-ray content as ISO, but the compatibility may also be a task. After all, many media players don’t support playing Blu-ray ISO files. So, if you wish to rip Blu-ray to digital format on PC/Mac to enjoy Blu-ray movies conveniently, VideoByte BD-DVD Ripper can be an appropriate supplement.
The program provides even more powerful Blu-ray digitalization function, working to rip both encrypted and unprotected Blu-rays to 300+ digital formats like MKV, MP4, etc. Meanwhile, its lossless quality retaining ability also guarantees the best output effects. Moreover, VideoByte BD-DVD Ripper is equipped with a built-in editor to adjust videos before ripping! You can further personalize the digital outputs in your way through simple editing and adjusting within the program.
Now, also take one more minute to walk through the manipulation guide to VideoByte BD-DVD Ripper and learn how to rip Blu-ray to ISO with it:
Step 1. Open VideoByte BD-DVD Ripper and insert the Blu-ray Disc. Please click on Load Blu-ray >> Load Blu-ray Disc to import the media first.
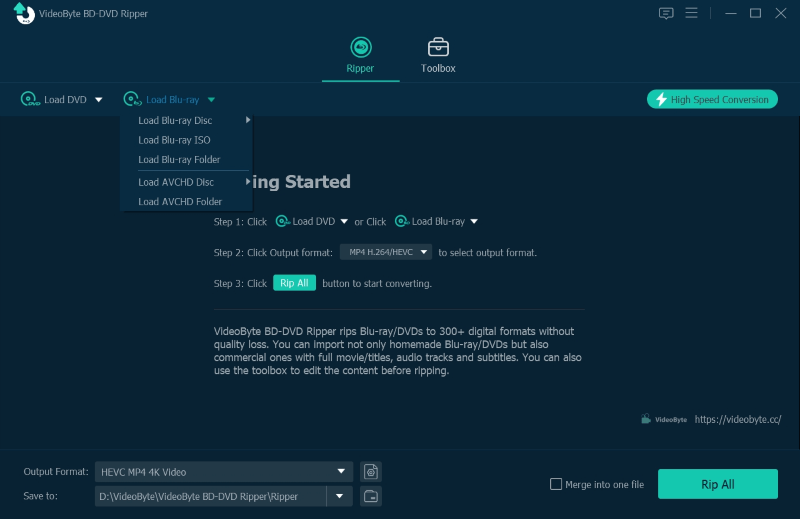
Step 2. Select the Blu-ray videos you wish to copy as ISO by clicking on the Full Movie List. Meanwhile, you can determine the audio tracks and subtitles to rip with the videos at the same time.
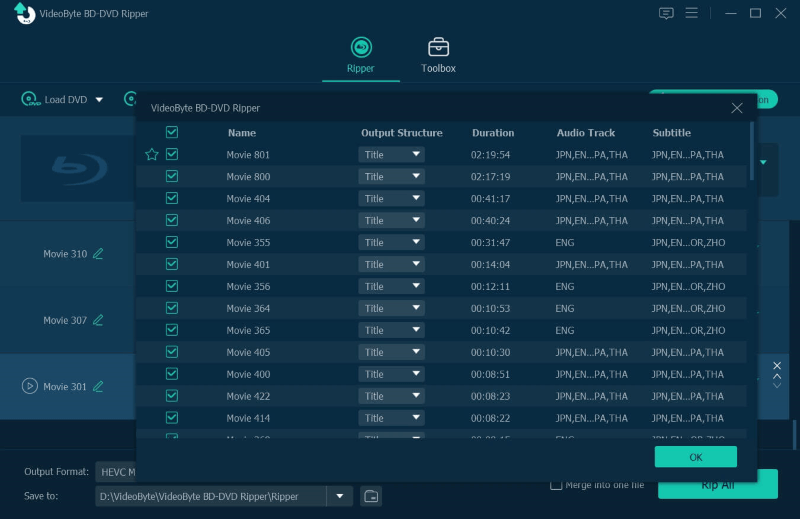
Step 3. To rip Blu-ray to ISO, you ought to click on the Rip to Video/Audio on right side of the imported Blu-ray media. Next, select Rip to ISO File to continue.
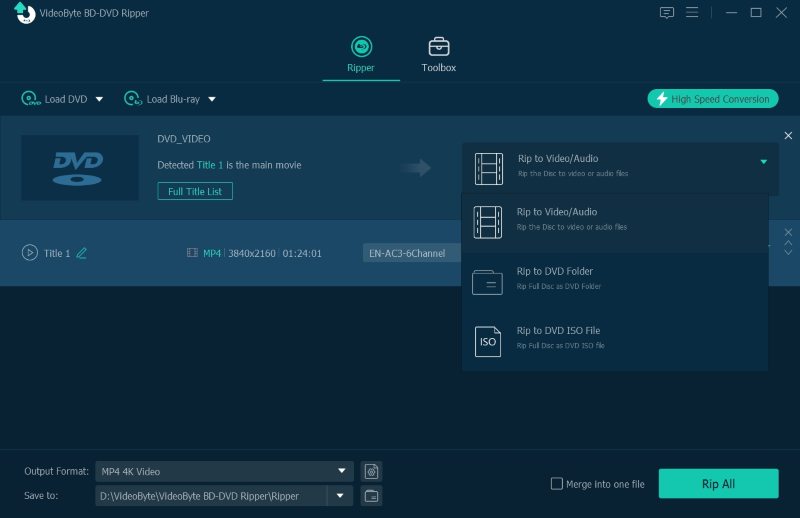
Step 4. Eventually, click on the Rip All button to rip Blu-ray to ISO in no time.
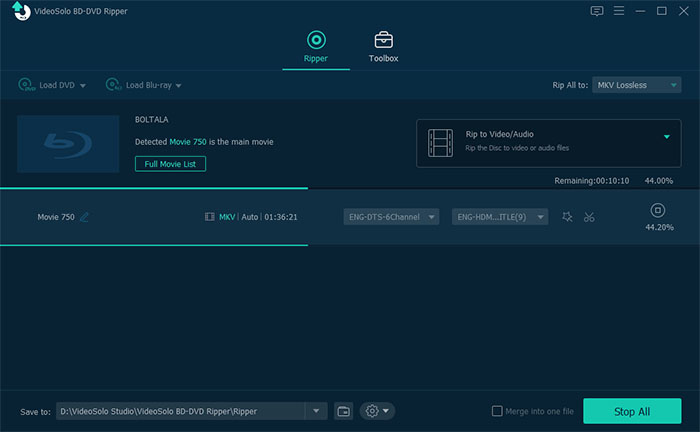
FAQs of Blu-ray to ISO
Still have confusion? See if these FAQs can help!
Q1. Is Playing Blu-ray ISO on Computer Possible?
Sure. But you'd better prepare reliable Blu-ray player software that is compatible with Blu-ray ISO format to player Blu-ray ISO on computers like VideoByte Blu-ray Player. Otherwise, the regular media players without support for this format will not work to play media in ISO format for you.
Q2. How Long Will It Take to Rip Blu-ray to ISO?
It depends. For professional programs like VideoByte Blu-ray Copy and VideoByte BD-DVD Ripper with hardware acceleration techniques adopted, the ripping speed can be pretty fast, which takes only minutes to complete the ripping. However, for those less-developed programs or the ones without acceleration methods utilized, the ripping speed can be longer than even 1 hour.
Q3. Is Copying Blu-ray to ISO Legal?
If you only copy Blu-ray to ISO for personal use, it is definitely a legal actions. However, when you rip Blu-ray to ISO for any commercial purpose and even leads to the actual loss of the owners, you are definitely breaking copyright law. Therefore, please make sure you are doing this for personal purposes.
Final Words
To sum up, you can easily rip Blu-ray to ISO, with several useful methods introduced in the post. Based on your real needs and select the most convenient way to create Blu-ray ISO files and make a backup for your favorite Blu-ray movies now!
Hot Articles
