How to Burn BDMV or ISO File to Blu-ray Easily [Windows & Mac]
- Lafanda
- 10/08/2023

Blu-ray Copy
As a binge-watcher, you may have a collection of Blu-ray movies in ISO files or BDMV folders. If you want to back up ISO/BDMV to Blu-ray or burn Bluray discs out of ISO/BDMV for playback on TVs, you'd better not miss the ideas here.
Here come 3 ways to show you how to burn ISO to Blu-ray or BDMV to Blu-ray discs. There are in-built Blu-ray ISO burners to help you burn ISO to Blu-ray on Windows and Mac. Apart from that, a third-party tool, VideoByte Blu-ray Copy is a top-rated software to burn ISO/BDMV with selected titles at a 1: 1 ratio. Just pick a preferred way to kick in.
What Is BDMV & ISO File?
An ISO file and a BDMV folder are a way to preserve all content of a Blu-ray disc, but are incompatible with most media players. Indeed, they are totally different as introduced below.
BDMV Folder: A BDMV (Blu-ray Disc Movie) folder is a directory that contains all types of data files like audio and video content, menus, subtitles, and other related information, which is just a descriptive file that cannot be directly played by players.
ISO File: An ISO image file is a common type of disk image that contains all content and structure of an optical disc like a CD, DVD, or Blu-ray.
How to Burn BDMV Folder or ISO File to Blu-ray Disc [All-in-One]
VideoByte Blu-ray Copy is a handy helper that makes it easy for you to burn ISO/BDMV folders to Blu-ray discs with lossless quality. It supports all Blu-ray formats in BD-R, BD-RE, BD-R DL, and BD-RE DL, as well as Blu-ray types of BD50, and BD25. Moreover, it also offers 4 different copy modes to copy selected or all titles, subtitles, and audio tracks to your liking.
More Amazing Features to Explore
- Create Blu-ray ISO/BDMV folders from Blu-ray discs.
- Copy DRM-protected and homemade Blu-ray discs to blank discs.
- Remove DRM protections like BD+, AACS, MKB, Cinavia, etc.
- Compress BD-50 to BD-25 without data loss.
Now, let's check out the quick tutorial on how to burn ISO to Blu-ray discs in the following.
STEP 1. To begin with, download and install the VideoByte Blu-ray Copy on Windows. Then, launch it.
STEP 2. Insert a blank disc into the Blu-ray drive that is connected to Windows PC.
STEP 3. Select a copy mode on the left. Then, click "Source" and select the ISO file.
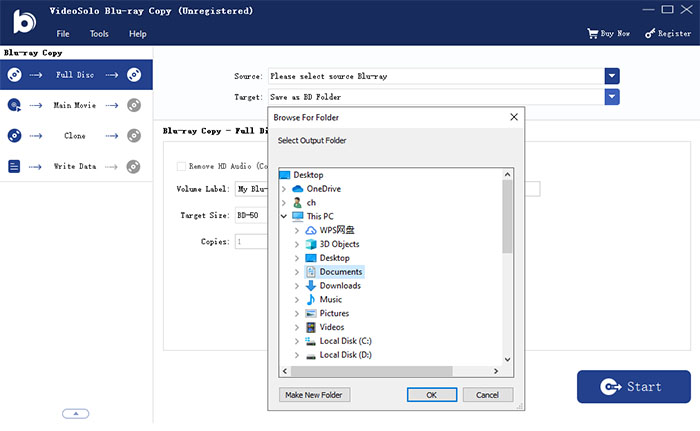
STEP 4. Click "Target" and choose the blank Blu-ray disc as the target.
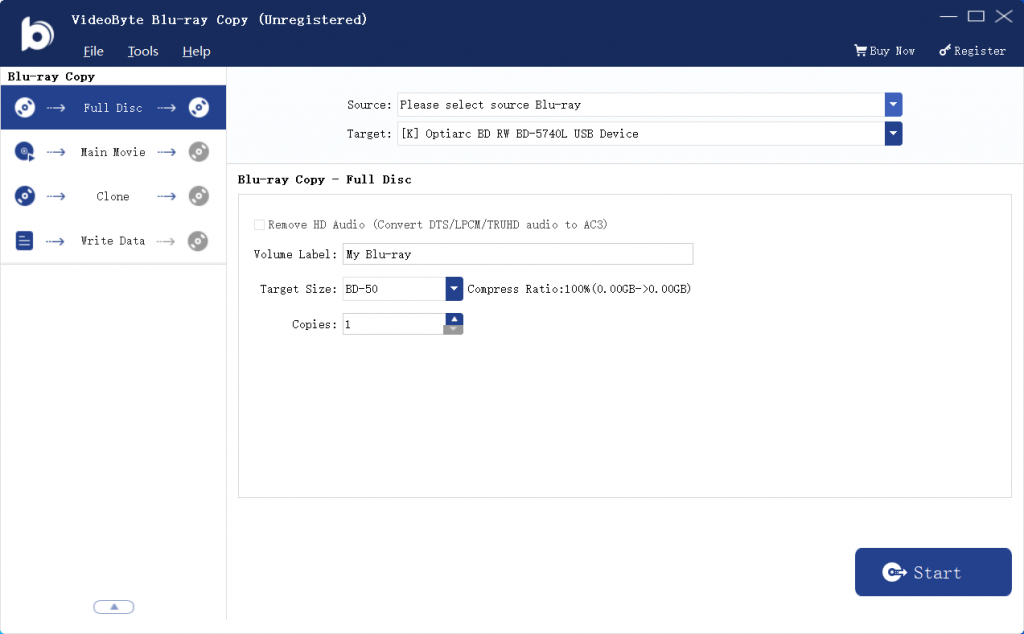
STEP 5. Click the "Start" button to start burning Blu-ray discs. Please wait until it's all done.
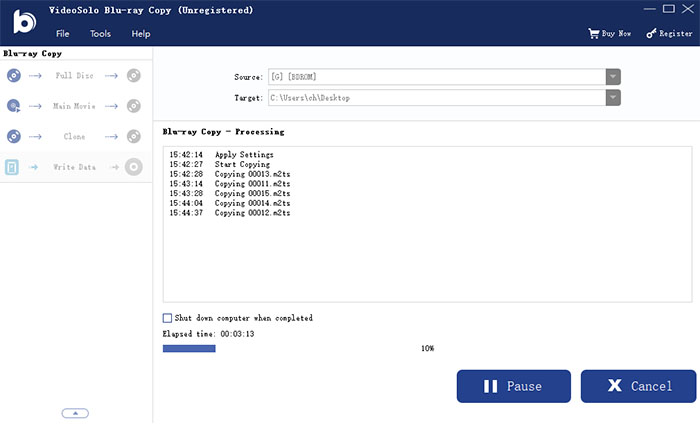
How to Burn ISO to Blu-ray Disc on Windows 10/11
No need to burn Blu-ray with ImgBurn or else, Windows 10/11 actually has an in-built Windows Disc Image Burner that lets you directly burn Blu-ray discs from ISO without any software. However, it may be burning much more slowly if writing a huge file to a disc.
Now, let's grasp the idea of burning Blu-ray discs with an ISO file.
STEP 1. Insert a blank Blu-ray disc into the optical drive that is connected to your Windows PC.
STEP 2. Open the ISO file on your computer.
STEP 3. Click the "Three-Dots" icon and select "Burn".
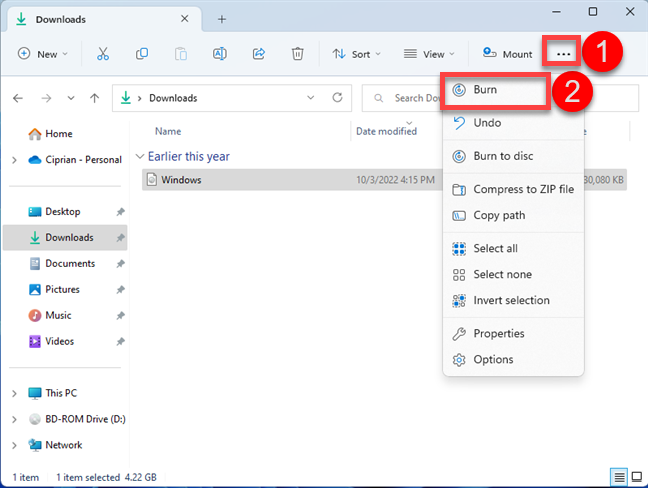
STEP 4. A Windows Disc Image Burner will pop up.
STEP 5. Select the blank disc and click "Burn". Then, wait until it's done.
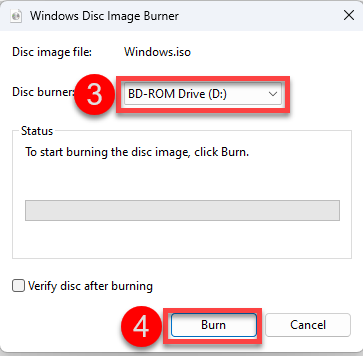
How to Burn ISO to Blu-ray Disc on Mac
Same as Windows System, macOS also comes with an in-built feature that enables you to burn ISO to Blu-ray discs in a direct way. What's more, the burning speed can be set up to 12X faster. The whole procedure is just as easy as ABC, and you may want to follow the tutorial below.
STEP 1. Insert a blank Blu-ray disc into an Apple USB Superdrive.
STEP 2. Check on the ISO file and go to "File" > "Burn [ISO] to Disc".
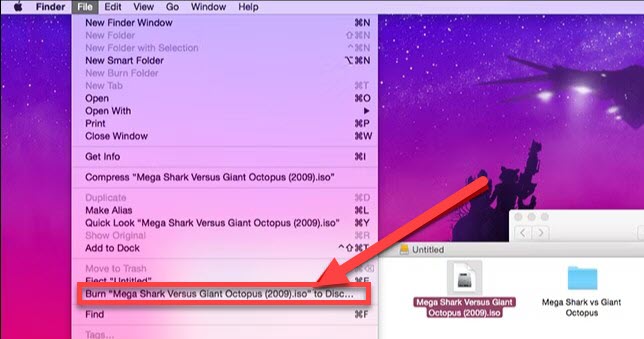
STEP 3. Change the disc name if needed and choose "Burn Speed".
STEP 4. Click "Burn" and wait until it finishes burning Blu-ray discs.
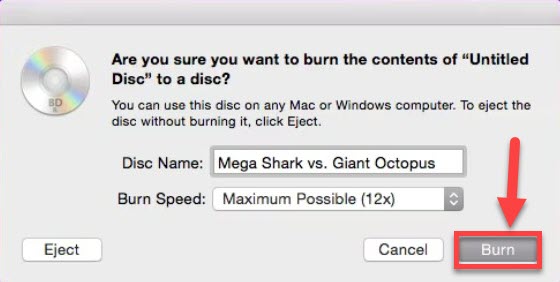
Extra Tip: How to Mount ISO Image File to Play Blu-ray Movie on Windows
If you want to directly play Blu-ray ISO files on Windows/Mac, you may consider mount ISO files to be a virtual drive and play Blu-ray movies as an optical drive. There is a built-in tool to mount ISO files in Windows 8, 8.1, and 10. However, you need to download a third-party mount software to finish the task in Windows 7.
For Windows 7 users, some best ISO mount software like WinCDEmu or PowerISO allows you to mount ISO files in an easy and efficient way. You could go to their official websites to download and install their products.
WinCDEmu: http://wincdemu.sysprogs.org
PowerISO: https://www.poweriso.com/download.php
As for Windows 8, 8.1, and 10 users, you could just use the built-in feature in the Windows system to mount ISO image files directly on your PC. Just follow the instructions below.
STEP 1. Right-click on the ISO file that you want to mount and then click the "Mount" option in the context menu.
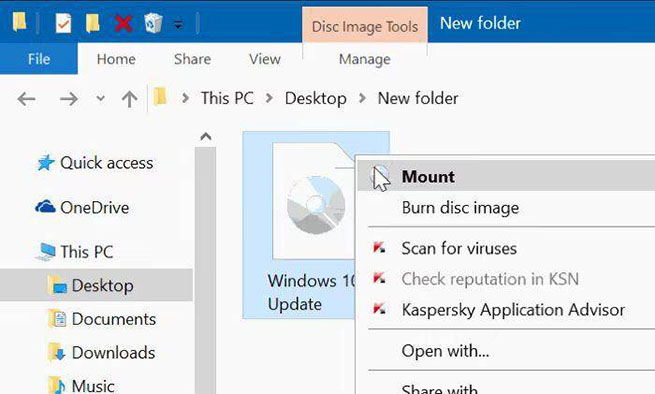
STEP 2. Go to the "Computer" window and you will see there appears to be a new drive there which means you have finished mounting the ISO file successfully.

If you don't want to download any software, both macOS and Windows offer the default feature to burn ISO to Blu-ray. However, it's a one-way burning. In contrast, VideoByte Blu-ray Copy enables you to burn ISO/BDMV folder to a Blu-ray disc, and vice versa. Moreover, it comes with advanced features like DRM decryption, title selection, and disc compression. It's now free to use 3 times, and you'd better seize the chances.
Hot Articles
