4 Best Ways to Rip Blu-ray for Backup on Mac/PC [2024]

BD-DVD Ripper
Blu-ray can offer people a stunning viewing experience with extremely clear image details. Meanwhile, it is also a costly investment since it can be scratched, damaged, or even become completely unusable.
In order to make Blu-ray videos available forever, or manage them in a more convenient way, we can rip Blu-ray for backup on Mac or PC. If you know nothing about ripping Blu-ray, in this article, we will show you the 4 best methods to help you rip Blu-ray on Mac/PC. Let's scroll down and start your Blu-ray ripping journey.
Before Ripping Blu-ray: Must-know
Preparing to Rip Blu-ray
- Your Blu-ray source discs.
- Available Blu-ray drive: To rip Blu-ray to your PC, you will need a hard drive that can read Blu-ray discs since DVD drives are not powerful enough.
- Enough storage space: Blu-ray can take up a lot of storage space, so you need to make sure your drive has enough space to store the files ripped from the Blu-ray disc.
- A program that can rip Blu-ray:A powerful Blu-ray Ripper can help you convert Blu-ray to digital formats of high quality. Here we list four useful methods with workable Blu-ray rippers.
Blu-ray Copy Protection: Simple Introduction
- Region Codes: Blu-ray discs are protected by region codes(Region A, Region B, Region C), a class of DRM(Digital Rights Management) that prevents the use of Blu-ray discs in certain regions. For example, when you try to play a Blu-ray movie encoded for a region other than the region where the Blu-ray player is configured, a code lock error message will appear.
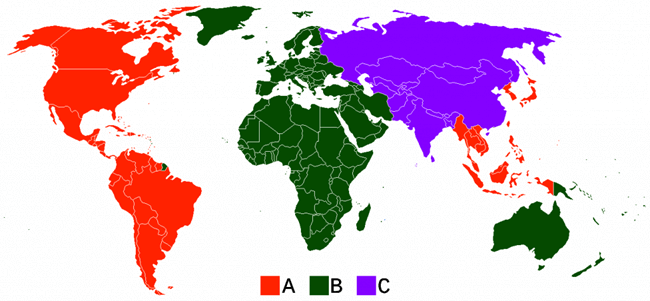
- AACS(Advanced Access Content System): It is a standard for content distribution and DRM, adopted as the access and copy restriction schemes for HD DVD and Blu-ray Disc (BD).
- BD+: BD+ is a component of the Blu-ray Disc digital rights management system. It is designed to prevent unauthorized actions like copying Blu-ray Discs and playing Blu-ray on unauthorized devices.
- Cinavia: It is an advanced technology used to restrict the use of unauthorized copies of some commercial Blu-ray film and videos and their soundtracks with audio and watermarks embedded.
Part 1. How to Rip Blu-ray Easily on Mac/PC in 4 Ways
4 best Blu-ray rippers that are workable to rip Blu-ray on Mac or PC will be provided in this part. Let's go through and select one of them to solve the Blu-ray ripping issue.
Method 1. Rip Blu-ray with Lossless Quality Using VideoByte (Step-by-Step Guide)
When it comes to the best solution to rip Blu-ray with no quality loss, VideoByte BD-DVD Ripper stands out. As a versatile ripping solution, it supports ripping all types of Blu-ray to over 300 mainstream video/audio formats like MP4 and MKV for videos as well as MP3 and AAC for audio tracks. As for output quality, it offers "MKV Lossless" to rip Blu-ray at a 1:1 ratio, enabling you to enjoy ripped Blu-ray videos with lossless quality.
Additionally, it also serves as a DRM removal to make ripped Blu-ray videos playable on all devices by decrypting all protections such as APS, CSS, ARccOS, CPRM, AACS, BD+, and Cinavia. Also, VideoByte BD-DVD Ripper can keep all the audio tracks and subtitles that are selectable when you play the ripped Blu-ray videos.
More than that, there are various reasons available to make it stand out in the market. Featured with Advanced tech, you can rip Blu-ray easily with lossless quality at the 6X faster speed.
Video Guide on how to Rip Blu-ray with VideoByte BD-DVD Ripper
Steps to Rip 4K Blu-ray with VideoByte BD-DVD Ripper
First of all, please download and install VideoByte BD/DVD Ripper via its official website to get rid of more potential risks.
Step 1. Load Blu-ray Videos
Insert a Blu-ray source disc into the available Blu-ray drive that is connected to your computer. Once it is launched, you can check a large "+" on the main page. You can directly drag and drop the desired Blu-ray to the icon to import a Blu-ray source. Or you can click on "Load Blu-ray" to add a Blu-ray source to the software.
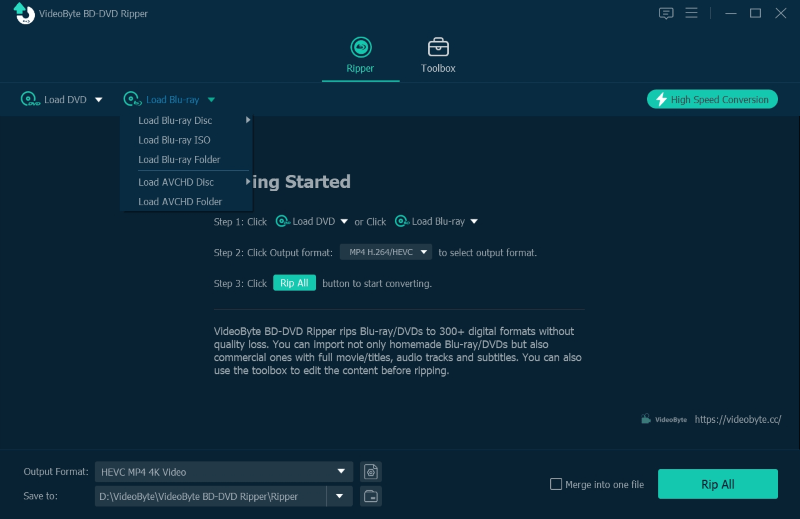
Step 2. Select an Output Format
More than 300 audio/video formats are provided by VideoStye BD-DVD Ripper. You can expand the drop-down menu by clicking the "Rip All to". For more modifications, you can move to the "Preference" section to make it clear.
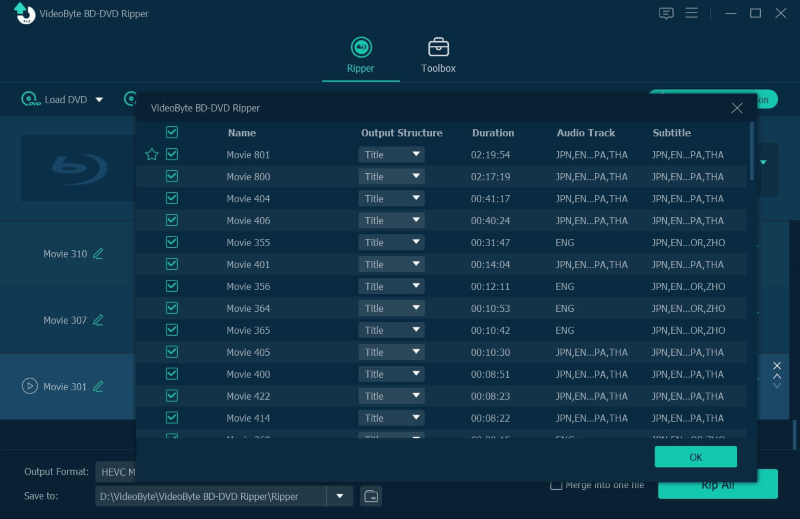
Step 3. Rip Blu-ray Videos to MP4 or others
Last, you only need to click on the "Rip All" button in the lower-right corner to start ripping Blu-ray to MP4 or other digital formats. When it ends, you can find ripped Blu-ray videos lying down in the output folder you set.
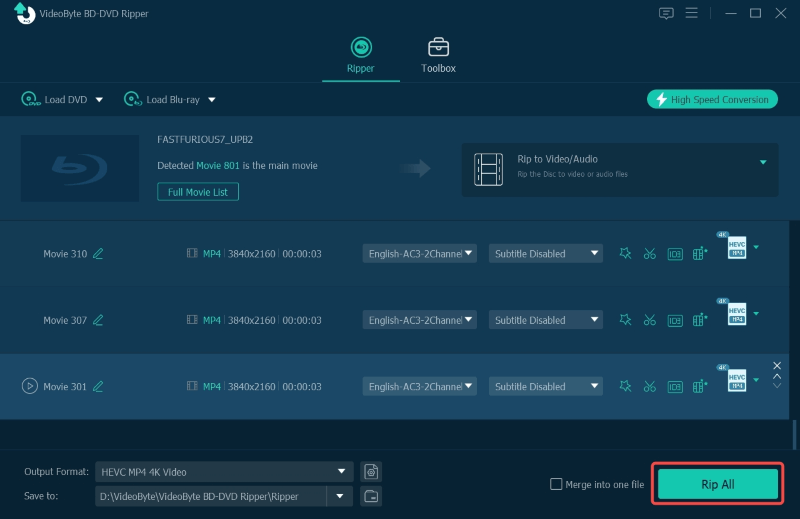
With only 3 simple steps by VideoByte BD-DVD Ripper, you can effortlessly convert Blu-ray to MP4 with lossless quality on Mac or PC. With no complicated settings, it can bring an easy but professional Blu-ray ripping solution to all of you.
Method 2. Rip Blu-ray with HandBrake (No Copy Protection)
Handbrake, a well-known free and open-source video transcoder, is also one of the most commonly used tools for ripping Blu-ray files. As a cross-platform open-source Blu-ray ripper, it can provide Windows, Mac, and Linux users with free ripping Blu-ray disc services, and can convert Blu-ray videos to any digital format.
However, you need to note that HandBrake has strict restrictions on the ability to rip encrypted Blu-ray discs, so users cannot violate copyright regulations and cause losses to the owners or companies of commercial Blu-rays, which means you can only use it to rip recorded, burned, homemade Blu-ray discs.
If you still want to use HandBrake to rip copy-protected Blu-rays, you'll need to download extra plugins to help you. If you think Handbrake can fully meet your needs for ripping unprotected Blu-ray discs, then let's take a look at the detailed steps below.
Steps to Rip Blu-ray with HandBrake
Step 1. Enter your Blu-ray disc to the PC-connected Blu-ray drive.
Step 2. When you launch HandBrake, you can directly drag and drop the Blu-ray source you want to rip into the program.
Step 3. Handbrake supports multiple output formats including MP4, MKV, and WebM. Please select a suitable video output format in the "Summary" tab. Plus, you can also customize other parameters according to your actual needs.
Step 4. After completing all output settings, you can click on the "Start Encode" button to start ripping Blu-ray by using HandBrake.
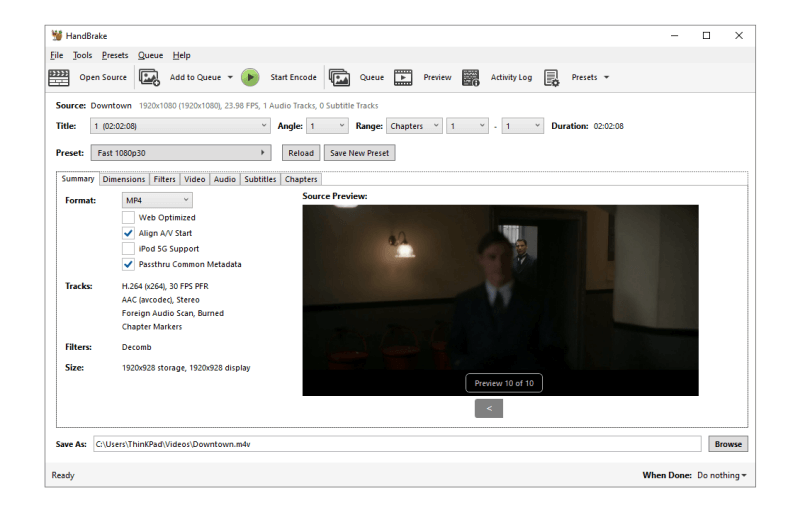
Method 3. Rip Blu-ray with MakeMKV (Only to MKV)
If you need to rip Blu-ray, then MakeMKV is definitely on your shortlist. It works as freeware that can rip both unprotected and protected Blu-ray to MKV Lossless format that can keep most Blu-ray details, offering a high-quality viewing experience on Windows and Mac.
Ripping Blu-ray MakeMKV is one of the best options you can have. However, some devices or media players may not be compatible with the 4K MKV format. Moreover, MKV can preserve the picture quality of the original video as much as possible, so the output file size will be relatively large. This means that the size of the output Blu-ray file may be too burdensome for some devices. Therefore, if you want to transfer ripped MKV Blu-ray videos to any device for playback, please make sure the device has enough free space.
Steps to Rip Blu-ray with MakeMKV
Step 1. Launch the MakeMKV program on your computer. Then, connect the Blu-ray disc to your computer via a workable Blu-ray drive.
Step 2. MakeMKV will take some time to scan your computer for optical drives automatically. After that, you can see your Blu-ray source is on the list.
Step 3. Select the Blu-ray content you want to rip from the left panel. Then, preset the output folder based on your needs in the upper right section.
Step 4. Click "Make MKV" to rip Blu-ray to MKV.
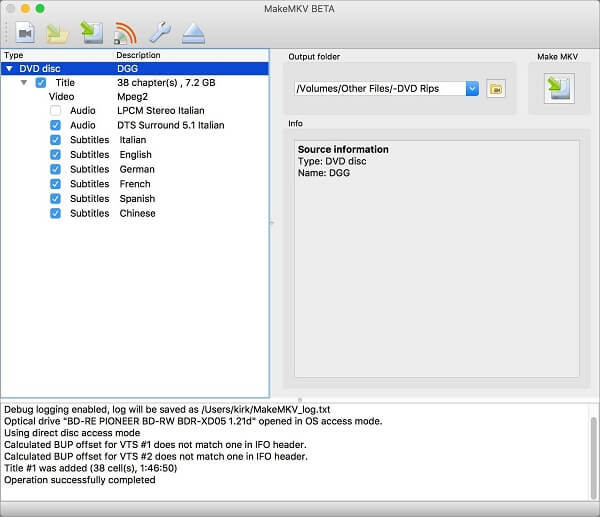
Method 4. Rip Blu-ray with VLC
VLC, an open-source free program, is a media player that can play most video formats without the need to install a codec package. Moreover, it comes with a Blu-ray ripping function that can help users convert Blu-ray discs into digital formats like MP4 for free. As a cross-platform program, this open-source Blu-ray ripper can be used on most platforms, such as Windows, Mac, Linux, Android, and so on.
However, not all Blu-ray discs are supported by VLC. For example, Blu-ray discs, which are encrypted with DRM protections like AACS, and BD+, are not allowed to be played and ripped on VLC. Fortunately, it is not entirely impossible to use VLC to rip Blu-ray discs. Next, we will introduce you to the specific steps of how to rip Blu-ray videos with VLC.
Steps to Rip Blu-ray with VLC
Step 1. Insert your Blu-ray disc into the disk drive in your laptop or computer.
Step 2. Open VLC and click "Media" on the navigation bar to select "Convert/Save".
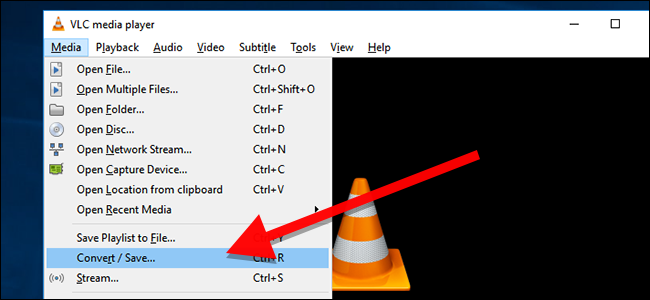
Step 3. On the pop-up window, please move to the "Disc" tab. Select "Blu-ray" in the Disc Selection section. Then, click the drop-down menu or "Browse" to select your Blu-ray source. Last, click on the "Convert/Save" button to confirm your settings.
Step 4. Preset the output quality in the "Profile" drop-down menu and determine the saving path in the "Destination file".
Step 5. Hit the "Start" button to start ripping Blu-ray.
Part 2. Compress Blu-ray Movies in Reasonable Size with HandBrake
Blu-ray movies are uncompressed and lossless, providing excellent video quality. However, its large size also makes it inconvenient to transmit and carry. Fortunately, HandBrake, a free open-source software, can help you compress Blu-ray videos to a reasonable size while maintaining high-definition image quality. Let's see how it works.
Step 1. Click "File" on HandBrake to open the Blu-ray video you want to compress.
Step 2. Determine the file title and select the output destination based on your needs.
Step 3. Pick up a preset on the right side for the compressing Blu-ray video. It depends on whether you are more concerned about high-quality videos or saving hard drive space.
Step 4. Move to the "Output Settings", and select MP4 as the output container as it is more compatible with most devices. Besides, you can check "Web Optimized" if you need to upload the Blu-ray file to websites after the compression.
Step 5. Last, click on the "Start Encode" to compress Blu-ray movies in reasonable size.
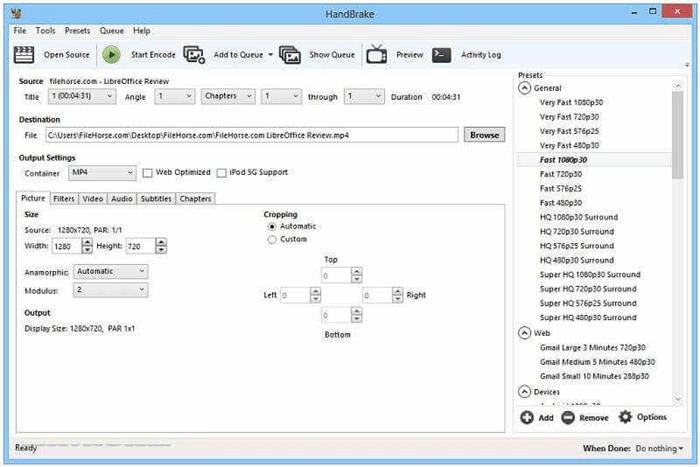
Extending Tips: How to Rip 4K Blu-ray
In order to rip a 4K Blu-ray disc, it is necessary to have a Blu-ray drive to read it. When ripping a 4K Blu-ray disc, it is recommended to use a regular Blu-ray drive that is "4K friendly" rather than a 4K Blu-ray drive. This is because most 4K Blu-ray drives are unable to rip 4K Blu-ray discs due to increased copy protection.
Additionally, it is important to ensure that there is enough space on your device to save ripped Blu-ray videos, as higher video resolutions result in larger file sizes. Once the disc is inserted, import the 4K Blu-ray source into a 4K Blu-ray Ripper like VideoByte BD-DVD Ripper for the ripping process.
FAQs About Ripping Blu-ray
Is It Legal to Rip Blu-ray?
If the Blu-ray discs are not copies of copyrighted works, such as a self-made home Blu-ray disc/folder/ISO file, it is legal to rip Blu-ray. However, as for the encrypted Blu-ray discs, the legality of Blu-ray copying may vary depending on the legal regulations in different regions. In some areas like the United States and the United Kingdom, ripping Blu-ray discs will be considered illegal, even if you have already paid for it.
The main purpose of the law prohibiting Blu-ray ripping is to prevent copyright abuse. If you copy a Blu-ray for personal use, rather than infringing on the owner's copyright, then you can say that it is not illegal.
Can I Rip Blu-ray to Plex?
The answer is positive. Although the Plex media player does not support Blu-ray discs/folders and ISO files, it is possible to rip Blu-ray to Plex. You can use a Blu-ray ripper like VideoByte BD-DVD Ripper to convert Blu-ray video to a common video format such as MP4, and then import it to Plex to watch.
However, it should be noted that Plex Media Player does not support full-quality Blu-ray ripping, only ordinary media video files without any Blu-ray structure.
Conclusion
This post demonstrates four effective methods to rip Blu-ray. When it comes to a simple but professional solution, we would like to pick Videobyte BD-DVD Ripepr as our first option. Also, useful tips are offered to help you have a better Blu-ray viewing experience. Now, it is your time to have a try!
Hot Articles
