How to Rip DVD with VLC on Mac/PC [Protected DVD Included]

BD-DVD Ripper
"I have been keeping using VLC to play videos on my computers, but recently discovered its possibility in ripping DVDs! But how exactly should I rip DVD with VLC?"
As a well-known media player, many of you have already been quite familiar with VLC's media streaming function. Nevertheless, a few of you probably know that it is also one of the best free DVD rippers actually available to rip DVD to MP4 with VLC, even without any charge!
Therefore, as a bonus feature for you, the post today will concentrate on guiding you the correct way to rip DVDs with VLC on Mac or Windows. If you also have the time to proceed with DVD ripping, please scroll down and dive in reading and master how to rip DVD with VLC.
Attention:
Please be aware that VLC doesn't support ripping protected DVDs originally. For encrypted DVD content, you need further setup for VLC by virtue of Handbrake or alter to try a VLC alternative, VideoByte BD-DVD Ripper instead, which can powerfully decrypt sophisticated DVD protections and rip DVD to MP4 or other protection-free formats.
Before You Rip DVD with VLC: You Should Know
Before proceeding with the DVD ripping process on the desktop, please make well preparation in advance. You would need:
Prepare an External/internal Hard Drive
Please make sure your computer is equipped with a hard drive to read the DVD disc. When many laptops today are not provided with an internal DVD reading drive, you will need to connect with an external hard drive in order to insert the DVD disc.
Install VLC on Desktops
Unless you have installed VLC on your computer already, you need to turn to VLC's official website to download the latest installation package and complete the program setup first.
Insert DVD Disc
Subsequently, when you have been ready, please insert the DVD disc to the hard drive, and load it within VLC Media Player. Please click on Media >> Convert/Save to select the detected disc for importing it to VLC in no time.
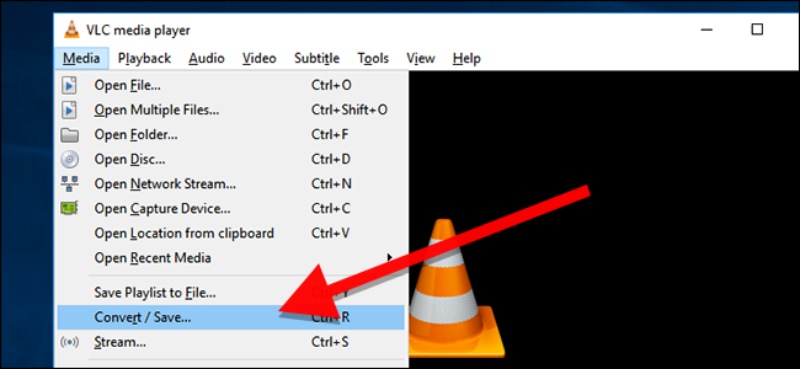
Tip:
As VLC is unavailable with DRM-encrypted DVD discs ripping, you need to find an alternative program which can function to decrypt the DVD for you.
How to Rip DVDs with VLC on Mac/PC
When the preparations are well done, you can initiate the manipulation to rip DVD with VLC on both Mac and PC. Please walk through the guide and master how to do it through easy procedures.
On Mac
Step 1. Mac users need to use an external hard drive to insert the DVD to the computer. After this, open VLC and also choose "File" on the menu bar to select the "Open Disc" option.
Step 2. After the "Open Source" window shows up, select "Disc" tab and you will find VLC has detected the inserted DVD automatically. You just need to turn on both the "Disable DVD Menus" and "Stream Output" options.
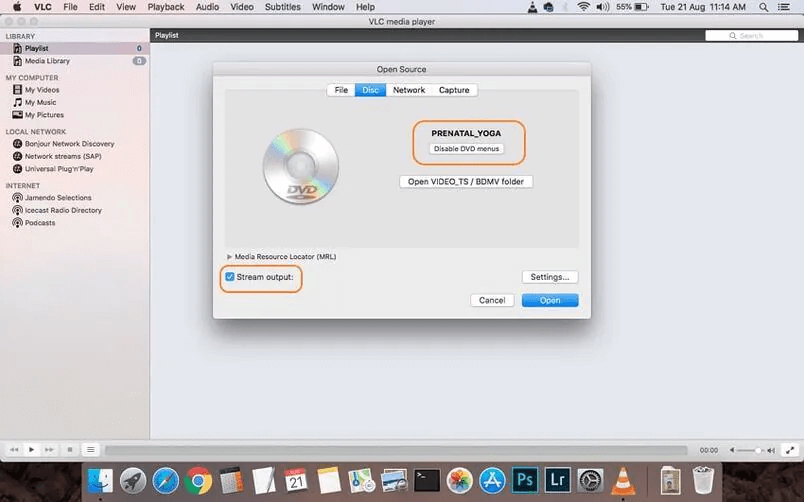
Step 3. Find "Settings" above the "Open" button to choose MPEG 4 or other formats you need as the output format in "Encapsulation Method". By going to the "File" part, you can also choose one output folder on your device to save the ripped DVD videos offline if you need.
Step 4. When the output format and folder are both set, click the "Open" button and VLC will begin to rip DVD for you. The converted videos will all be saved to the folder you set just now.

On Windows
Step 1. After inserting the DVD disc to the computer, open VLC and then select "Media" to find the "Open Disc" option.
Step 2. After clicking it, the "Open Media" window will open. Now you should go to "Disc" and import the DVD content to VLC by clicking the "Browse..." button in "Disc device". Don't forget to select the "No disc menus" option too.
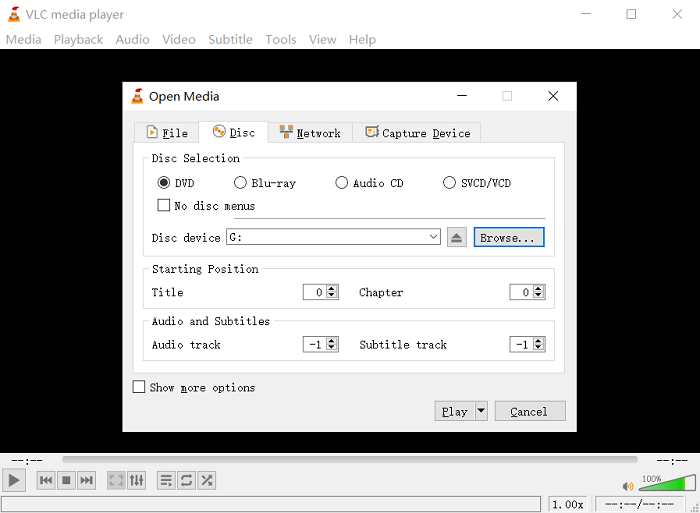
Step 3. After selecting the DVD disc to rip, you should click the "Convert / Save" button, then you will be turned to the "Convert" window.
Step 4. In "Profile", you can choose an output format to save the ripped DVD contents. Then by clicking the "Browse" button in "Destination", the output folder can also be set simply.
Step 5. Finally, just by pressing the "Start" button, and VLC will begin to rip DVD to your selected format immediately. It takes some time to finish the ripping process, and you just need to wait patiently.
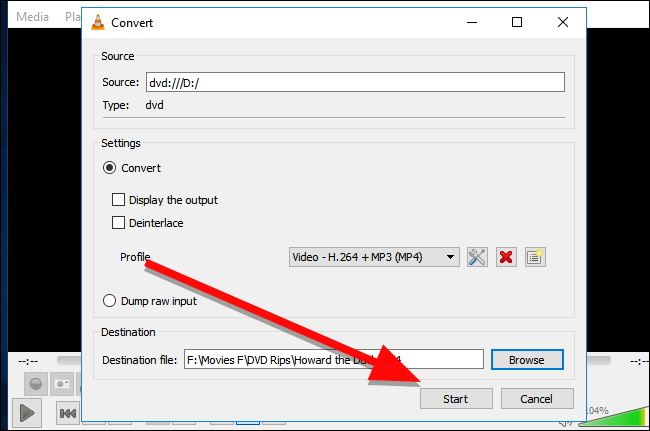
How to Rip Protected DVD with VLC & Handbrake
As introduced formerly, the default DVD ripping function offered by VLC never allows you to rip protected DVD at all. To rip the DVDs with copy protection, you need to install both the libdvdcss.dll file from VLC's installation package and another software, Handbrake. Actually, it is surprising that the libdvdcss.dll file can facilitate Handbrake to bypass the DVD protections and rip protected DVDs for you. Now, please follow the steps here to get it done.
Step 1. After downloading the VLC installation package, you need to open its download folder and find the libdvdcss.dll file. Then copy it and move to the download folder of Handbrake (after you download Handbrake too).

Step 2. Now you can insert the DVD to your computer and open Handbrake.
Step 3. In Handbrake, click the "Open Source" button on the top-right corner, then you can select the DVD disc to import its videos.
Step 4. After this, directly select an output format or adjust other video parameters as you need. You can also edit the video in Handbrake with its provided simple video editing functions.
Step 5. Finally, press the "Start Encode" button and you can successfully rip the protected DVD to digital files with Handbrake.
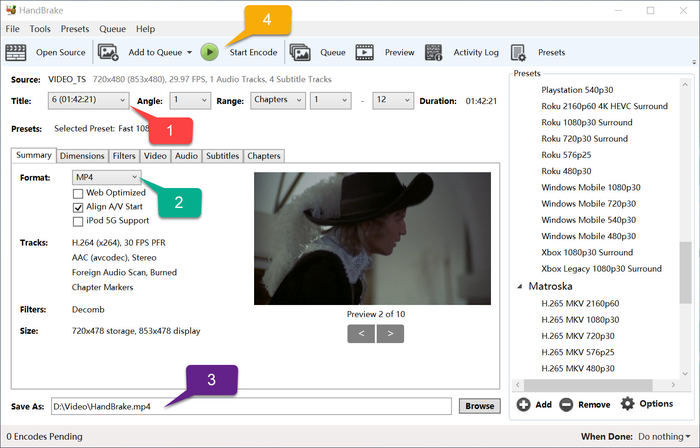
Tip:
Handbrake also supports to rip unprotected Blu-ray with simple steps. See more details in: [HandBrake Tutorial] How to Rip Blu-ray with HandBrake
How to Rip DVD with VLC Easily and Quickly with VideoByte BD-DVD Ripper
Although it is free and convenient to rip DVD with VLC, the performance of the program is not efficient-guaranteed and the DVD definitions can be compressed. Moreover, if you own encrypted DVDs, the manipulation can be even more complicated.
Replacing the way to rip DVD with VLC, VideoByte BD-DVD Ripper is highly recommended to rip protected DVD Mac and PC. It provides over 300 common digital formats to export ripped DVD videos without quality loss. With it, you can save the 1:1 high-quality movies and TV shows from both home-made and commercial DVD/Blu-ray discs offline for playing on more devices, such as TVs to enjoy a theatre-like streaming experience without hanging out to cinemas anymore.
Don't Miss the Important Features:
- Bypass a majority of disc protections to decrypt DVDs professionally on Mac and Windows.
- Retain 1:1 ratio to rip DVDs with original visual as well as sound effects.
- All audio tracks, subtitles, and chapters information can be ripped accompanying the videos for you.
- Embed Intel QSV, NVIDIA NVENC/CUDA and AMD APP acceleration techniques to facilitate faster DVD ripping at the least 6X faster.
- Provides some basic video editing functions to adjust videos before ripping.
Steps to Rip Protected DVD in VideoByte BD-DVD Ripper
Step 1. Add Protected DVD Disc to VideoByte BD-DVD Ripper
When you have installed VideoByte BD-DVD Ripper, insert the DVD to computer and open the software to load the disc by clicking the "Load DVD" and select "Load DVD Disc".
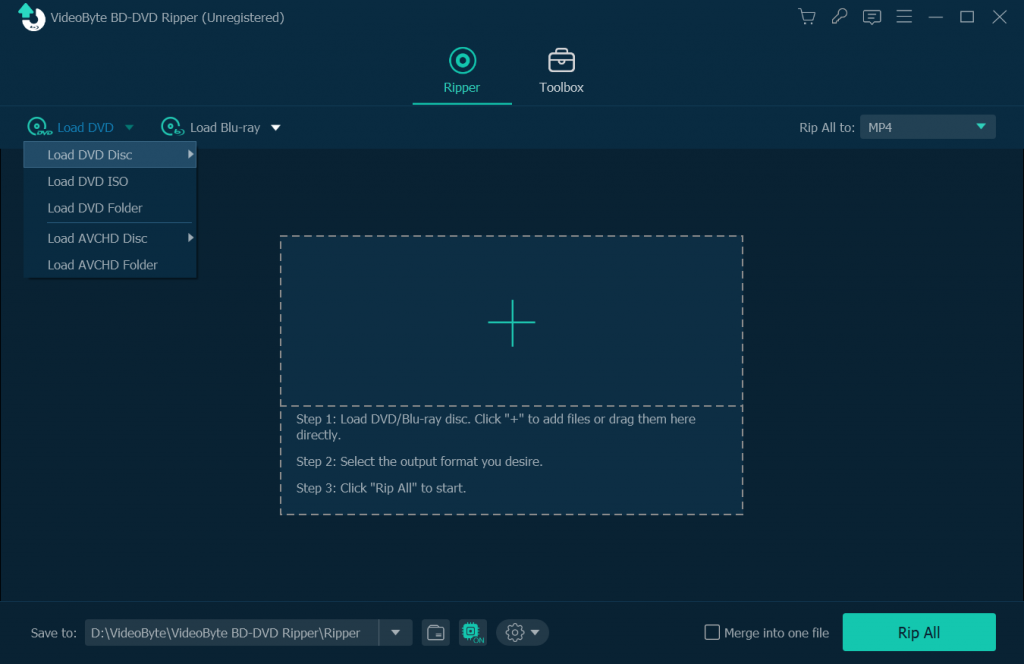
Step 2. Choose DVD Movie Titles to Rip
After loading the DVD in VideoByte BD-DVD Ripper, you can click the "Full Movie List" button to select some titles in the DVD to rip. Or you would rip all of them by default.
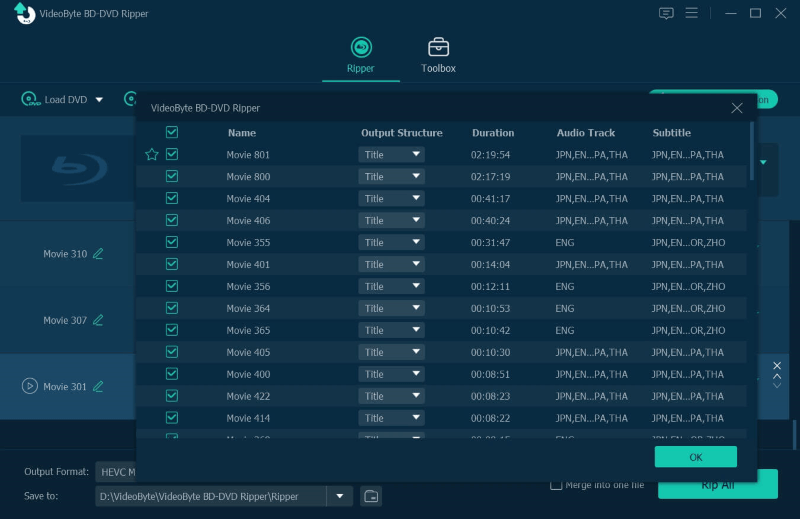
Step 3. Select Output Format and Quality to Rip Protected DVD
After selecting the movie titles, now you can also go to "Rip All to" and choose the output format as well as quality to rip the protected DVD to common digital formats. Choosing some device presets to make the ripped content be compatible with them is also available.
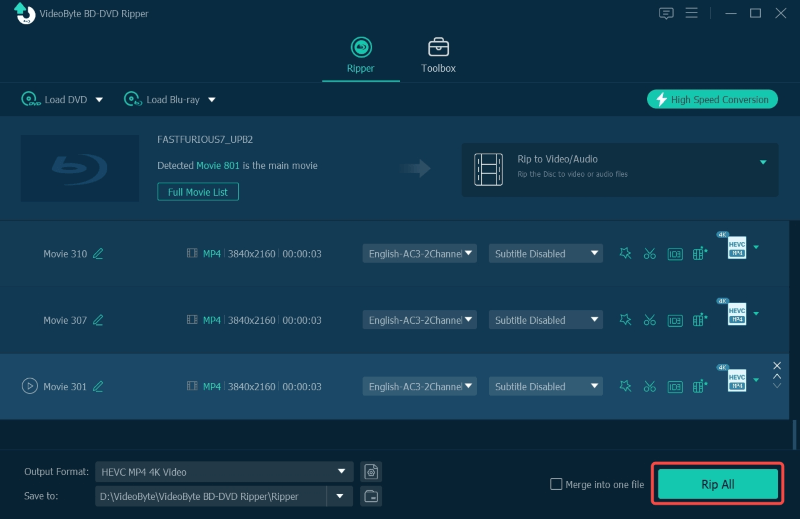
Step 4. Rip Protected DVD on PC
Finally, just start ripping the protected DVD for saving on your computer by pressing the "Rip All" button. VideoByte BD-DVD Ripper will work to rip protected DVD on PC for you in no time.
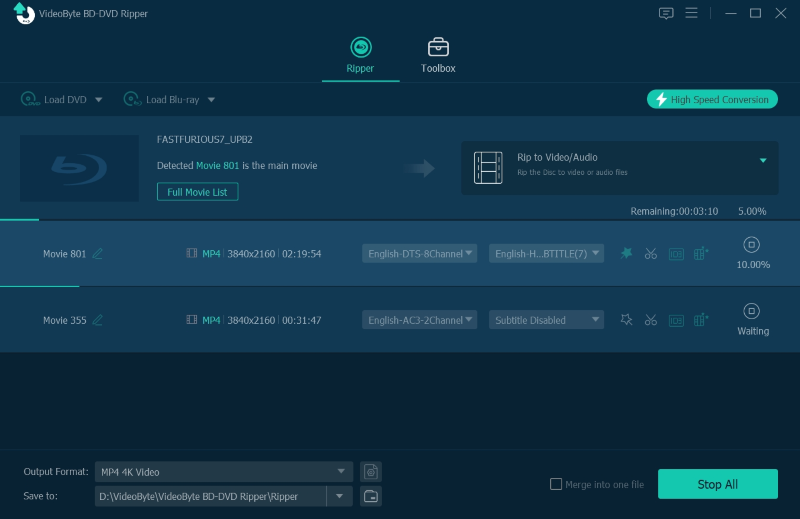
Tips:
Steps to rip protected DVD to MP4 on Mac with VideoByte are quite similar to that on Windows. You can see more details here: How to Convert DVD Files to MP4 on Mac Quickly
Comparison Between VLC and VideoByte
Finally, let's see the table below to conclude the differences and similarities between VLC and VideoByte. This can help you better evaluate whether to rip DVD with VLC for free or select the professional DVD ripper, VideoByte BD-DVD Ripper to process it for you.
| Features | VLC | VideoByte BD-DVD Ripper |
| DVD ripping Speed | Slow (takes the same time as the DVD duration) | 6X faster |
| Supported formats | ASF, AVI, FLAC, FLV, Fraps, Matroska, MP4, MPJPEG, MPEG-2 (ES, MP3), Ogg, PS, PVA, QuickTime File Format, TS, WAV, WebM | 300+ video/audio formats and popular device presets |
| Output quality | Compressed | Lossless quality at 1:1 ratio |
| Protected DVD support | ❌ | ✅ |
| Video editing functions | ❌ | ✅ |
| Parameter settings | Only one settings | More than one options to choose flexibly |
FAQs About Ripping DVD with VLC
How to Rip DVD to MP4 with VLC?
To rip DVD to MP4 with VLC, you only need to adjust the output settings to make MP4 the exporting encoder to rip DVDs. Once insert the DVD disc and turn to Media >> Convert/Save to load the disc, subsequently, you can select MP4 or other preferred format to rip DVD with VLC in preferences.
How to Rip DVD Chapters with VLC Player?
VLC player also functions to retain full chapters for the DVD disc you rip with it, and allows you to determine both the starting and ending chapters to rip only the part you wish from a complete DVD media.
To confirm the settings, when you are about to add the disc in the Open Media window, move down and you can preset it, or further personalize audio tracks as well as subtitles settings in preferences.
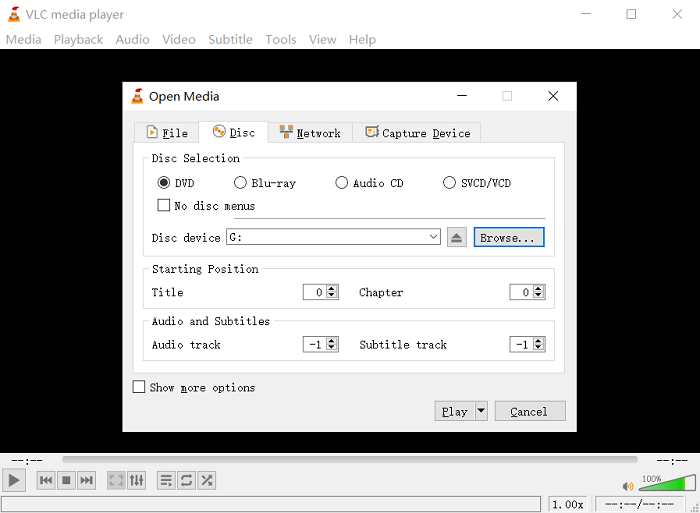
How Long Does It Take to Rip a DVD with VLC?
To rip a DVD with VLC, it takes you nearly the same time as the duration of the disc as VLC is not equipped with any acceleration technique. If you wish a faster way to rip DVDs, VideoByte BD-DVD Ripper has embedded multi-core hardware accelerations to speed up the ripping to 6X faster for you.
Conclusion
To rip DVD with VLC, it won't be too complicated if you are about to rip a protection-free one. Nevertheless, to rip protected DVDs, VideoByte BD-DVD Ripper is better recommended for its higher efficiency and better output quality.
Hot Articles
