How to Convert DVD to MP4 with VLC on PC/Mac (Full Guide)
- Lafanda
- 12/10/2023

BD-DVD Ripper
Many of you probably have used VLC Media Player to stream media files in daily life, but have you ever known about some of its hidden features? Actually, more than being a simple media player, VLC also delivers other functionality like DVD ripping ability to help convert DVD to MP4 and other formats within taps, boosting a more convenient DVD preserving and streaming experience.
Hence, today's blog will mainly focus on guiding you to use VLC convert DVD to MP4, which is also completely free for usage! Now, let's get started and grasp how it works, in order to prepare for your future demands on using VLC to convert DVD to MP4.
Convert DVD to MP4 with VLC on PC/Mac (Step-by-step)
On Windows
Step 1. In order to make VLC work to convert protected DVDs, after installing the software, you also need to get 2 more files, keys database and AACS dynamic library downloaded and preserved to VLC related folders in advance.
For the keys database, you are required to move the file to the VLC directory root folder;
While for the AACS dynamic library, after installing it and extracting the file, find "FindVUK - Synchronize.bat" and move this file to this path "C:\ProgramData\aacs\".
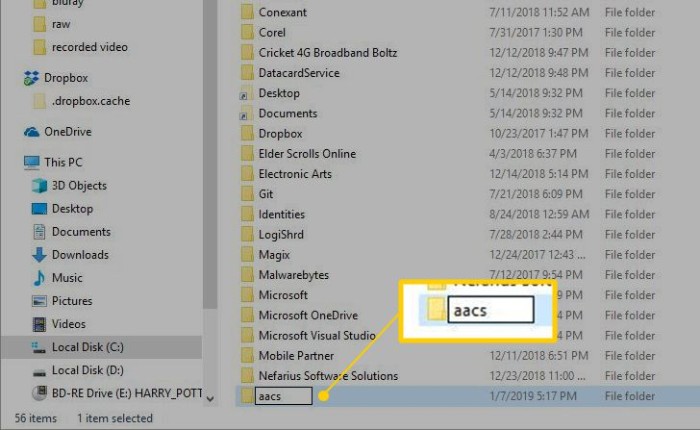
Step 2. Once get these two files ready, you are able to launch VLC and also insert the DVD disc you want to convert to MP4 to the computer. On the home screen of VLC, select "Media" > "Open Disc" to import DVD to the software.
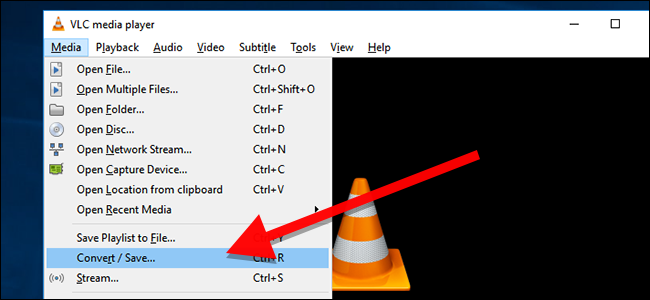
Step 3. In the "Open Media" window, navigate to the "Disc" tab and browse to open the inserted DVD disc. Remember to select the "No disc menus" here and then hit the down-arrow icon on the "Play" icon and select "Convert/Save".
Step 4. In the "Convert" window, select MP4 in "Profile" to make it as the output format. Also, you can browse to select an output folder to save the converted MP4 files in "Destination file" here.
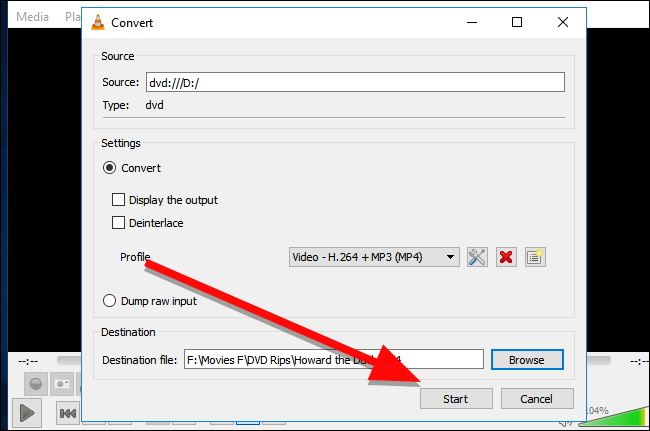
Step 5. Finally, just press the "Start" button and to make VLC convert DVD to MP4 for you.
On Mac
Step 1. Like on Windows, when you have installed both keys database and AACS dynamic library file, move them to VLC directory root folder and "~/Library/Preferences/aacs/" location respectively to fire up the encrypted DVDs ripping ability.
Step 2. Next, insert your DVD disc to Mac, and open VLC to click "File" > "Open Disc".
Step 3. In the new pop-up window, choose the "Disc" tap and you will see that VLC has detected your disc and load it here. Then you need to select both "Disable DVD Menus" and "Stream Output".
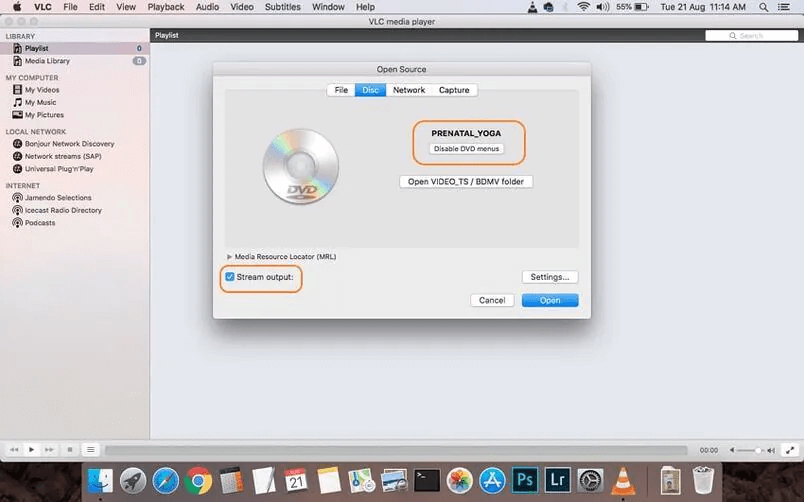
Step 4. Now you should click "Settings" above the "Open" button. Here you need to set MPEG 4 in "Encapsulation Method" to make it the output format to convert the DVD disc. Also, in "File" and you can select an output folder to save the converted MP4 videos here too.
Step 4. Finally, after click the "OK" button to save the settings, just press "Open" to start converting the DVD to MP4 on Mac.

Step 5. Finally, after clicking the "OK" button to save the settings, just press "Open" to let VLC convert DVD to MP4 for you freely on Mac.
Why VLC Fails to Convert DVD to MP4?
However, some unsatisfied users reported that VLC failed to provide ideal experience and help convert DVD to MP4 for them, as some problems occurred, like low quality, slow ripping speed, or other frequent errors will exist. To conclude, it is not a perfect option if you desire high-quality performance as using VLC to convert DVD to MP4 may disappoint you sometimes because of the following reasons:
- Unstable and slow DVD conversion:The performance of VLC to convert DVD disc is not stable at al. Also, it would take a long time to process the conversion of one DVD disc. Therefore, if you have more DVDs to convert in VLC, you will waste much time on it.
- Less formats and quality:VLC doesn't provide many output formats or allows you to adjust the video settings such as the quality before converting it like many other professional DVD rippers can do. You can only select the limited format options provided by it.
- No basic editing functions provided:VLC can only help you to convert DVD to MP4, without providing other easy editing functions to adjust the video before the conversion.
- Not compatible with all encrypted DVDs: Even though you have instal the keys database and AACS dynamic library file in advance, they can only help you convert limited types of encrypted DVD discs. There are still many protections VLC can’t bypass, thus leads to the DVD to MP4 conversion failure frustratingly.
You May Want: 10 Best Free DVD Rippers for Windows 10/11 & macOS
Alternative: Convert DVD to MP4 by One Click (Protected DVDs Included)
As VLC contains such limitations and fails to work as you desire to convert DVD to MP4 for you, finding a VLC alternative is necessary.
VideoByte BD-DVD Ripper empowers powerful functionality to decrypt all DVD encryptions, delivering higher compatibility than VLC to work with more DVD disc types and convert them to MP4 or other 300+ formats as you desire. In addition, the software also ensures better output resolutions like 4K to convert DVD to MP4, with parameter customization settings available to adjust output flexibly, which are not able to be achieved in VLC at all.
Another highlight making VideoByte BD-DVD Ripper a better DVD ripper than VLC should be the DVD conversion efficiency. With multiple hardware acceleration teches applied, the DVD ripping speed of VideoByte BD-DVD Ripper can reach the least 6X faster. For an hour-long DVD disc, it performs at only minutes to complete ripping for you, greatly boosting efficiency than using VLC to convert DVD to MP4!
Key Features:
- Supportsconverting Blu-ray/DVD discs of all types
- Provides more than 300 video/audio formats to convert Blu-ray/DVD discs
- Saves all the audio tracks and subtitles after converting the DVDs as well as add external ones
- Allows to adjust videoparameters or edit them before starting to convert
- Keeps high quality to save converted DVD videos in digital formats
Steps to Convert DVD to MP4 Using VideoByte BD-DVD Ripper
As VideoByte BD-DVD Ripper is designed with an intuitive interface, it delivers clear and easy operations to convert DVD to MP4 smoothly on both Windows and Mac. Next, go through the brief guide and grasp how to use it exactly:
Step 1. Add DVD Disc to VideoByte BD-DVD Ripper
After installing VideoByte BD-DVD Ripper, insert your DVD disc to the computer and open the software and click "Load DVD" option to select "Load DVD Disc" for importing the content.
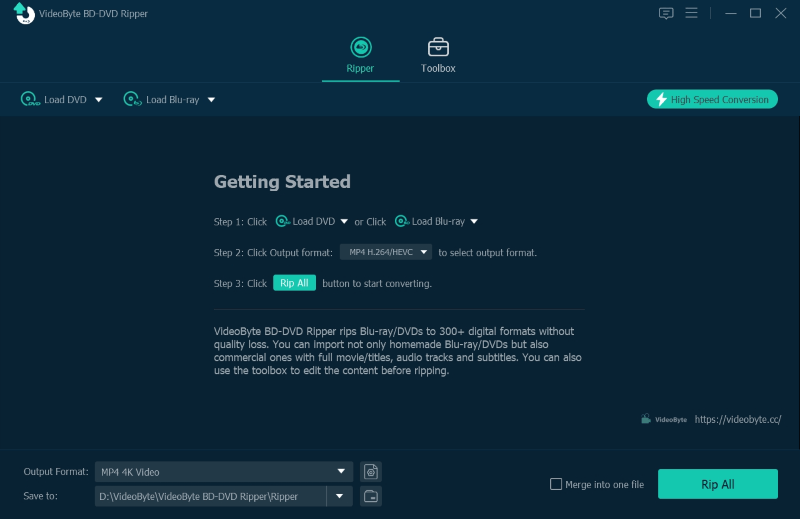
Step 2. Select Movie Title to Convert
When the DVD content is loaded inside VideoByte BD-DVD Ripper, click "Full Movie List" and select some titles you want to convert to MP4. You can also choose all at once.
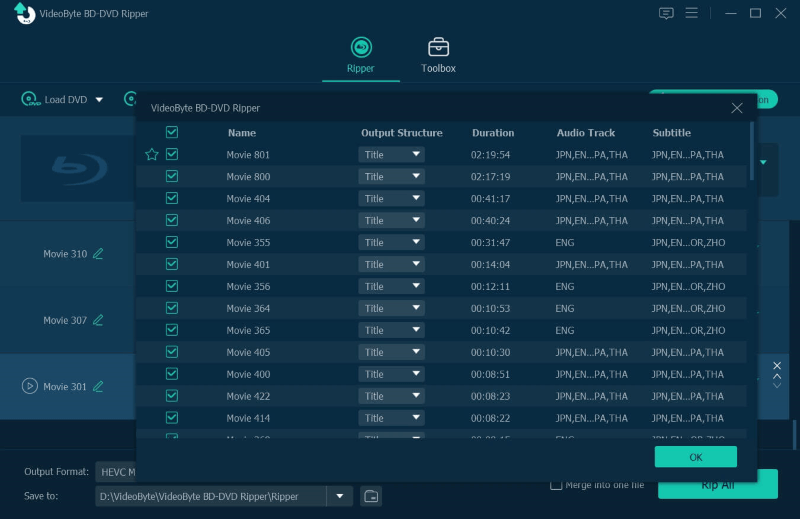
Step 3. Select MP4 As the Output Format
Then you can select MP4 as the output format to convert the DVD movies to in the "Rip All to" menu. VideoByte BD-DVD Ripper will offer MP4 options with different quality to let you convert the DVD.
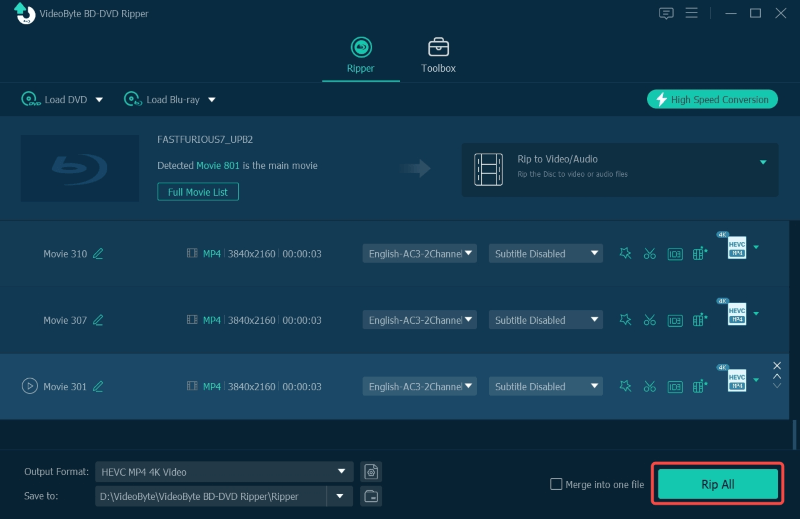
Step 4. Choose Output Folder and Convert
In "Save to", VideoByte BD-DVD Ripper allows you to change the output folder at anytime when you need to. Finally, directly press the "Rip All" button to convert DVD to MP4 with your selected quality at quick speed. Just wait for a moment and the conversion will complete!
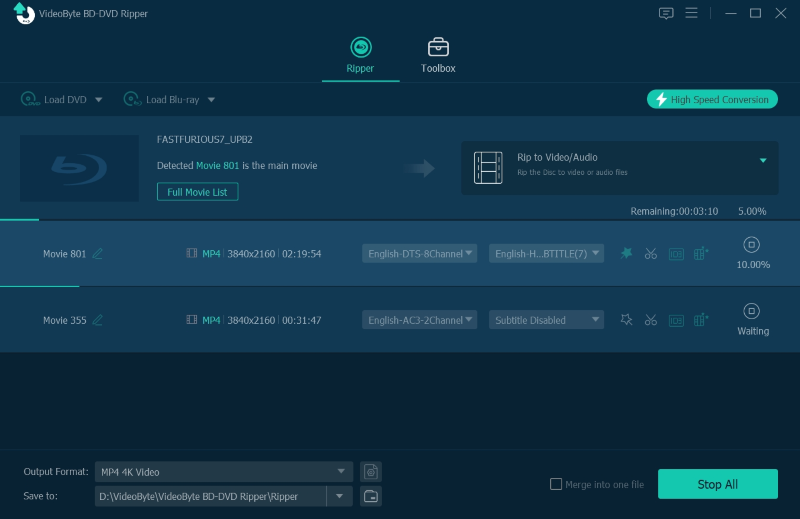
You can also see the video tutorial on how to rip DVD to MP4 with VideoByte BD-DVD Ripper:
FAQs of Ripping DVD with VLC
Also grasp the following frequently-asked-questions if you hold confusion on using VLC to convert DVD to MP4:
How do I rip a DVD chapter in VLC?
VLC allows users to rip certain chapters instead of a whole DVD in flexibly. To rip only one DVD chapter, you only need to insert the disc and then go to "File" > "Convert/Save" to open the "Open Media" window first. Then navigate to "Disc" section and tick the "Disable DVD menus" option and select the chapter you only need to rip with VLC.
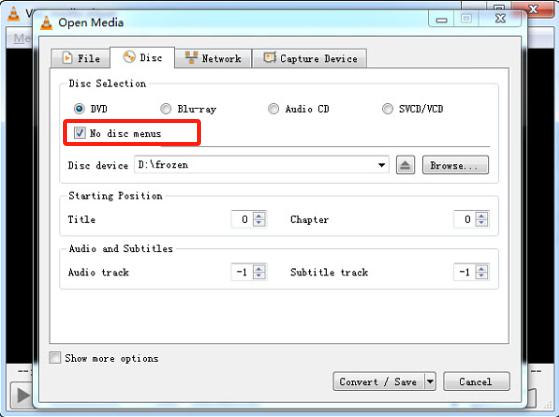
How long does it take to rip a DVD with VLC?
The time taken to rip a DVD with VLC is not fixed, because it would depend on your network condition and also the performance of your computer hardware. Generally, it would take around 10-30 minutes to rip a standard DVD movie. But using a powerful DVD ripper with GPU Acceleration such as VideoByte BD-DVD Ripper, it may only takes you less than 10 or even 5 minutes to finish ripping a DVD. So if you want to convert DVD to MP4 with higher efficiency, choosing a professional software like VideoByte BD-DVD Ripper is better for you.
Conclusion
Hot Articles
