Leawo Blu-ray Creator Review in 2024: Good for Beginners
- Karen Nelson
- 21/07/2023

DVD Creator
Developed with easy-to-use Blu-ray ripping function, Leawo Blu-ray Creator has been a popular software if you want to create ably-ray discs from common videos as a way to back them up without quality loss. But you probably want to know what are the benefits of using Leawo Blu-ray Creator and whether there are better choices than it.
Therefore, this Leawo Blu-ray Creator will fully introduce this software with all details you want to know. If you are a new user and is still thinking about whether to get started with Leawo Blu-ray Creator, read carefully and then make your choice.
Main Features of Leawo Blu-ray Creator
Leawo Blu-ray Creator mainly works for Windows and Mac users to burn high-quality videos to Blu-ray Discs, providing you a way to back up video contents without quality loss, or decide a unique Blu-ray Disc for yourself very simply.
To make the Blu-ray ripping process to be simple and user-friendly enough, the software has developed with the following features, which can be quite beneficial for you to have a good Blu-ray ripping experience on computers. Now, see the advantages of Leawo Blu-ray Creator if you choose it to create Blu-ray from videos.
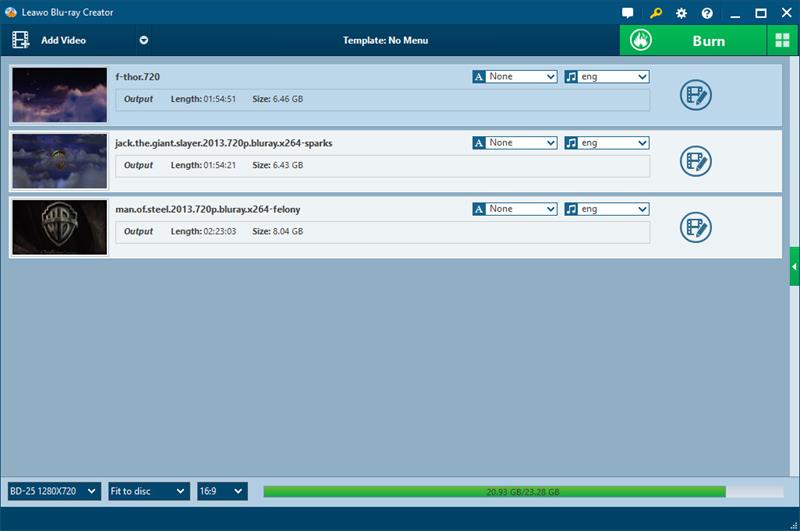
Supports Most Popular Formats
When Leawo Blu-ray Creator supports over 180 formats, it is possible for you to create a Blu-ray Disc from videos of almost all the popular formats without limitations. You don't actually need to worry about the incompatibility error because the software now supports most of them.
Create Different Types of Discs and Disc Formats
Except for so many video formats that the software can support, it also supports converting videos to different popular discs and disc formats for you. Not only to create Blu-ray (BD-25, BD-50), Leawo Blu-ray Creator can also convert videos to DVD discs (DVD-5, DVD-9) as well as ISO image files for you. No only a Blu-ray creator, the software is also a good DVD creator you can trust.
Keeps HD Quality to Save Blu-ray Videos
For the video quality, you don't need to worry at all. Leawo Blu-ray Creator will keep HD quality without compressing it. By saving videos to the Blu-ray discs, you can still enjoy very high-quality Blu-ray video playback offline, which is helpful for playing videos on larger screens like your TVs.
Provides DIY Features to Edit Blu-ray Discs
Leawo Blu-ray Creator also provides an easy in-built video editor and menu creator with 20+ free templates to let you easily adjust the video effects as well as Blu-ray Disc themes by clicks. Although there are only very limited functions, it can still be helpful for you to adjust the output effects for creating better Blu-ray Disc outputs just by clicks without wasting much time.
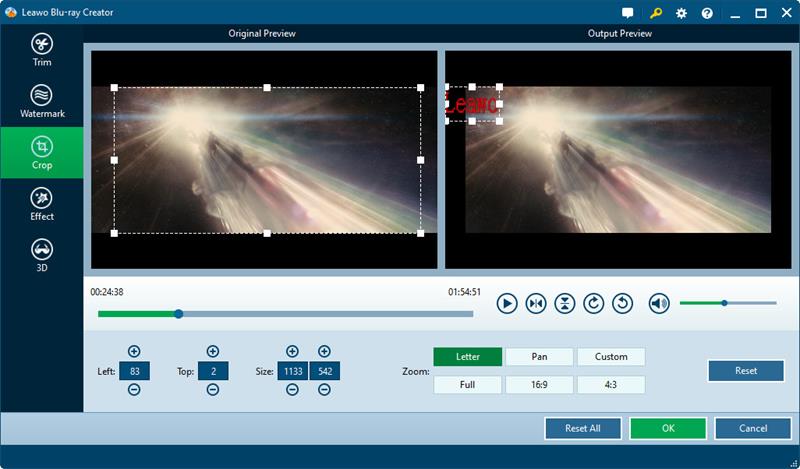
Leawo Blu-ray Creator: Price, Pros & Cons
After going through the helpful features that can provide you with a more user-friendly Blu-ray creating process with detailed introduction, here is a conclusion on both pros and cons as a summary.
Pros
- Offers HD quality to create Blu-rays, and also DVDs as well as ISO images
- Supports burning Blu-rays from more than 180 video formats
- Allows to add more subtitles and also audio tracks to one disc at the same time
- Provides simple editing features to adjust videos before copying to the discs
- Offers more than 20 templates to create and customize Blu-ray menus by one click
- Adds multi-core acceleration to speed up the Blu-ray copying process
Cons
- It doesn't provide a free trial to test out before buying a license
- The user interface and some of its editing functions are a little confusing for new users
- There are only very limited and basic editing features provided to use
Price of Leawo Blu-ray Creator
As you can learn from the cons, Leawo Blu-ray Creator is not a free software but needs you to subscribe to a plan in order to copy videos to Blu-ray without limitations. You can see from the price table below and learn how much Leawo Blu-ray Creator costs you.
Plans | Price | Device |
1-year | USD 39.95 | 1 |
Lifetime | USD 59.95 | 1 |
Best Alternative of Leawo Blu-ray Creator: VideoByte DVD Creator
When Leawo Blu-ray Creator still contains certain limitations, it can be a good choice to find a better alternative to it. For such a purpose, VideoByte DVD Creator is recommended as the perfect Leawo Blu-ray Creator alternative.
VideoByte DVD Creator also provides HD disc creator ability to copy and convert common videos to Blu-ray/DVD discs as well as ISO image formats for you. Compared with Leawo Blu-ray Creator, it can support more than 300 formats, almost a half more than Leawo can support. Also, the in-built editor provided for VideoByte DVD Creator can be more powerful, with video adjusting options such as brightness, saturation, hue and contrast to enhance the video quality for better output effects.
VideoByte DVD Creator also offers a very clear interface, making it simple for every user to get started with it quickly. More importantly, unlike Leawo, the software will offer free trial to let you convert complete videos to the discs within the first 10 days after installing it. You can first try it before deciding to purchase the license.
Main Features of VideoByte DVD Creator
- Supports popular disc types of Blu-ray and DVD at the same time
- Provides input 300+ formats for you to copy any videos to discs and ISO format
- Keeps lossless quality by copying videos for you
- Helps to keep chapter information and also add multiple audios as well as subtitle tracks to the disc as you need
- Provides a powerful in-built video editor to adjust video effects easily
- Allows to customize DVD menus with provided templates in a simple way
- Ensures rapid speed with hardware acceleration methods added in the software to copy videos to Blu-ray/DVD/ISO
Now, you can also read this tutorial guide and see how VideoByte DVD Creator actually works to copy videos to Blu-ray/DVD for you within just a few clicks.
Step 1. Insert Blu-ray/DVD Disc
When you have installed VideoByte Blu-ray Creator on your computer, open it and insert the Blu-ray/DVD disc. From the home screen, you should select the disc type based on the one you have inserted.
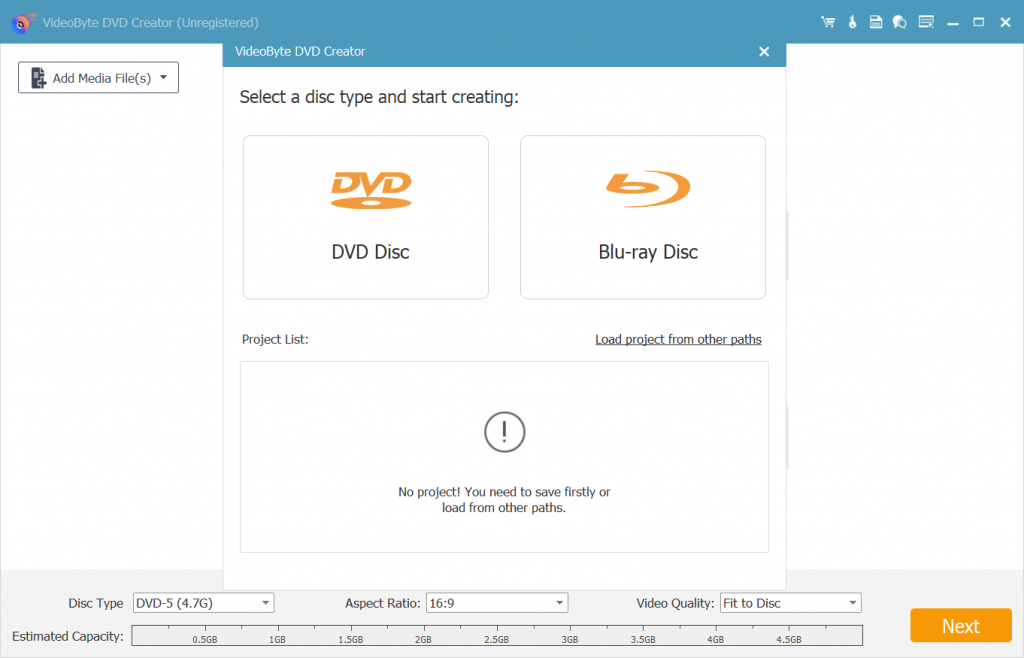
Step 2. Import Videos to VideoByte Blu-ray Creator
Then continue to add videos you want to copy to the disc to VideoByte Blu-ray Creator. Simply click the "Add Files" button to import the videos or a whole folder to the software directly.
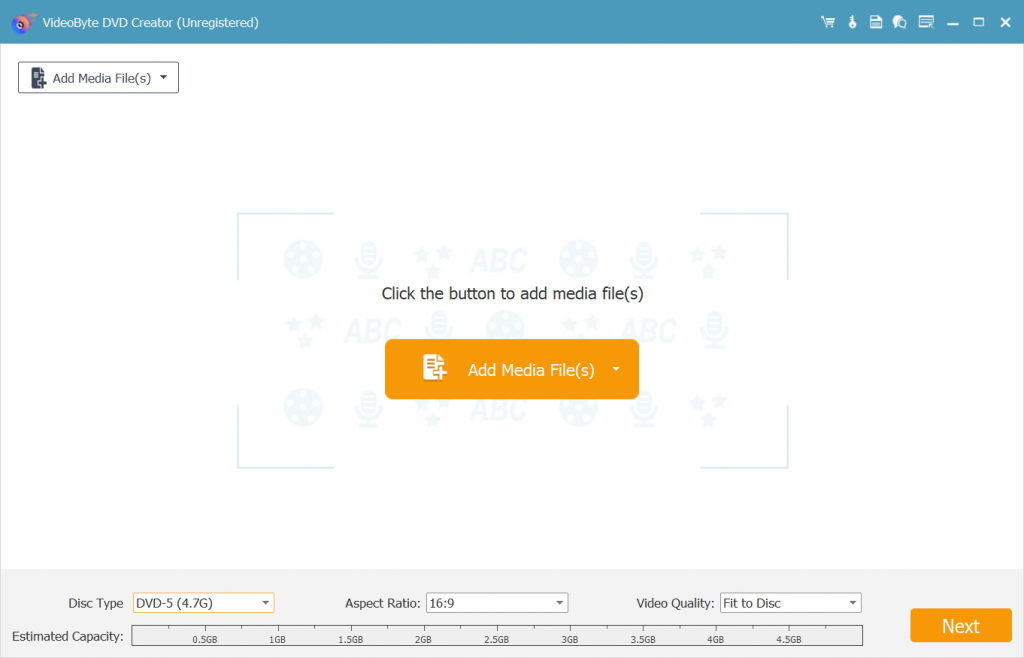
Step 3. Edit Videos Before Copying to Disc
After adding all videos, you can use the in-built editor provided by VideoByte Blu-ray Creator to edit the videos with some helpful editing tools. Except for simply rotating, clipping, or cropping them, you can also add effects or adjust brightness, saturation, hue and contrast of the videos as you need freely.
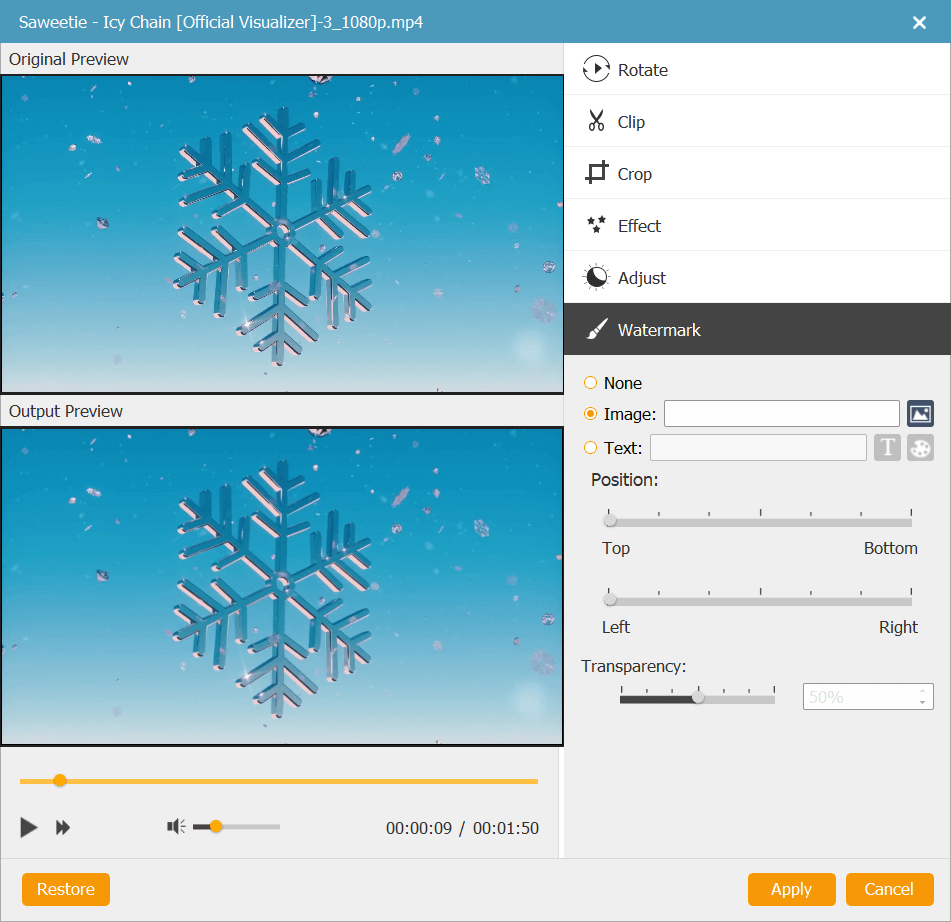
Also, it supports adding audios and subtitles to the videos. Just by clicking the "Audio Edit" or "Subtitle Edit" option, you can enter the editing window to do it in your needs.
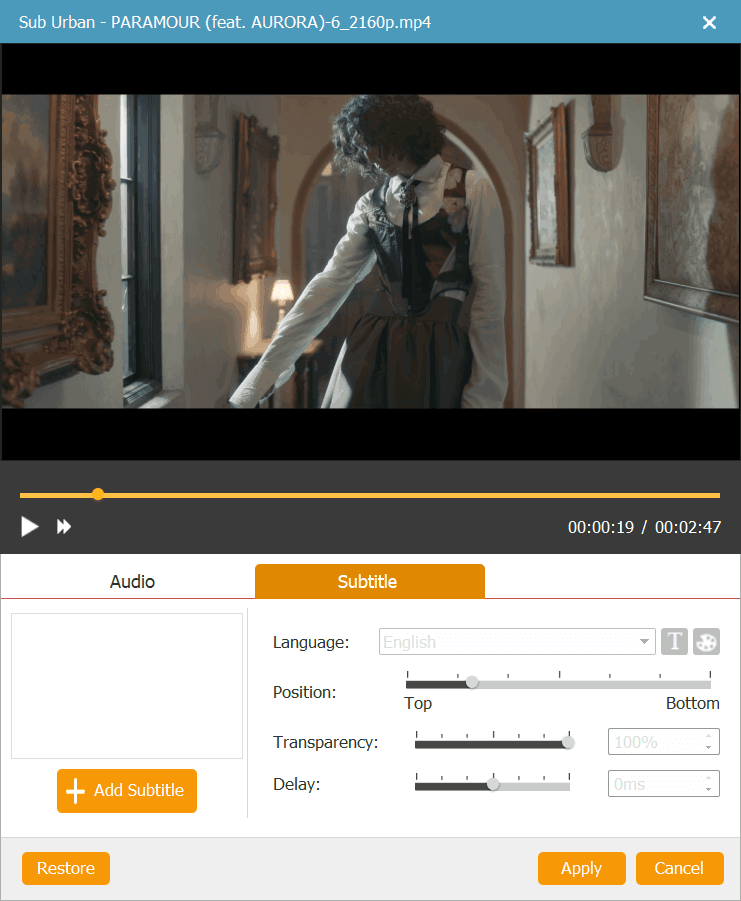
Step 4. Edit Disc Menu
Click "Next" to continue and you can begin to edit a theme for the Blu-ray/DVD disc. Because VideoByte Blu-ray Creator has provided some templates to select, it will be quite simple for you to create a menu to make a unique Blu-ray/DVD disc without wasting much time.
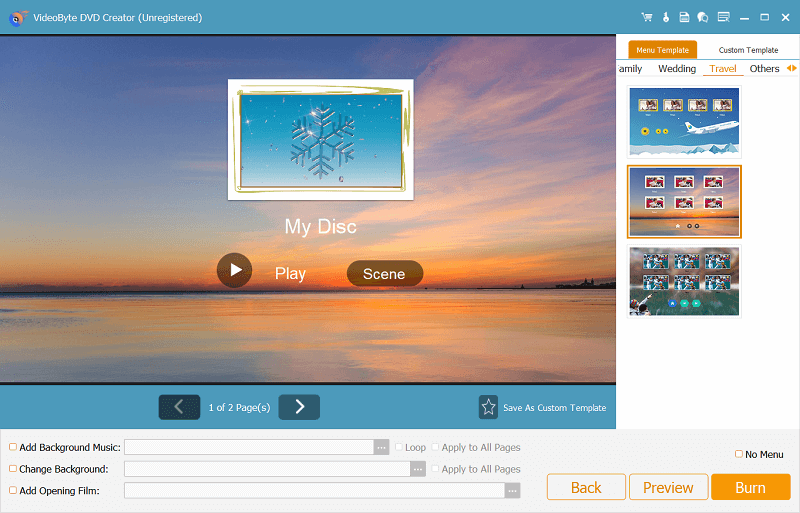
Step 5. Copy Videos to Blu-ray/DVD Disc
Finally, click "Burn" and also adjust the burning settings to save the videos to the Blu-ray/DVD disc. By clicking "Start" and then VideoByte Blu-ray Creator will begin to copy for you.
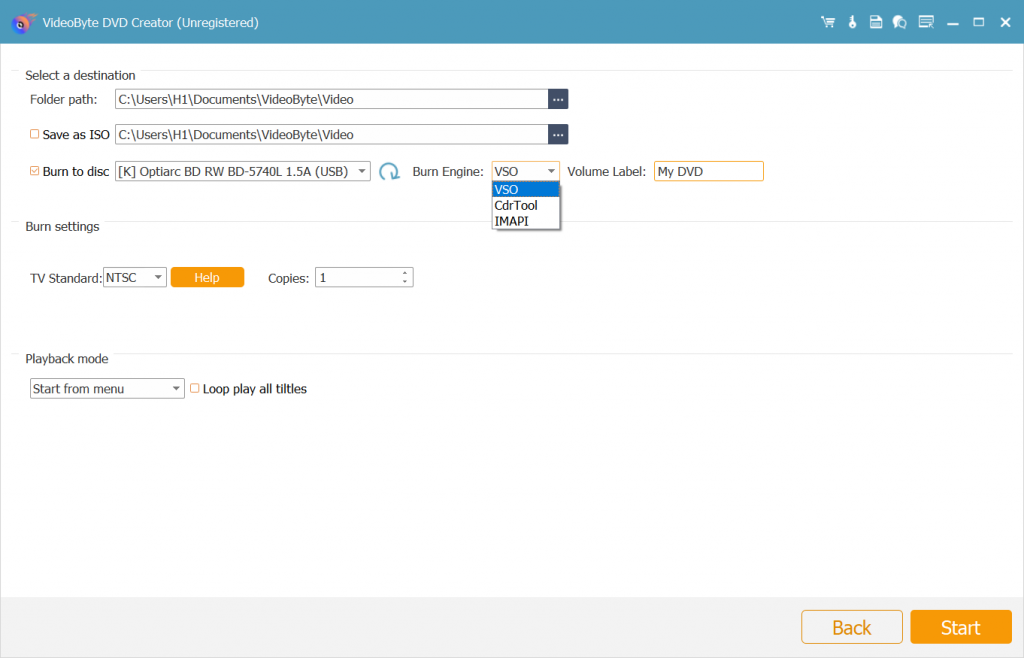
Conclusion
When you have read through the whole Leawo Blu-ray Creator review, you may better know both its pros and cons. If you want a better Leawo Blu-ray Creator alternative, VideoByte DVD Creator is the best one. As VideoByte offers free trial, you can freely install it and try burning videos to Blu-ray/DVD freely now!
Hot Articles
