内容
视频指南
安装并注册
VideoByte Blu-ray Player 是一款多功能多媒体播放器,可让您在计算机上播放蓝光光盘和 DVD 光盘,不受地域限制。 此外,还支持播放计算机上的蓝光文件夹/ISO 文件和 DVD 文件/文件夹,但它们需要一些额外的步骤。 它也可以用来播放常见的视频和音乐文件。
请注意: Mac 版目前不支持播放 DVD Disc/Folder/ISO。
VideoByte蓝光播放器为用户提供免费试用版进行测试,存在以下限制:
- 播放带水印的蓝光光盘/DVD;
- 播放蓝光光盘/ISO 文件/文件夹和 DVD 文件/文件夹 30 天。
如果您喜欢这个应用程序,您可以在商店购买完整版。
完整版没有任何限制,您可以享受终身免费技术支持和升级。
当您完成购买后,注册码将在30分钟内发送至您购买时填写的邮箱。 然后,用您收到的电子邮件地址和注册码填写以下空白。 按下“注册”按钮,将进入注册页面,即表示您已注册成功。
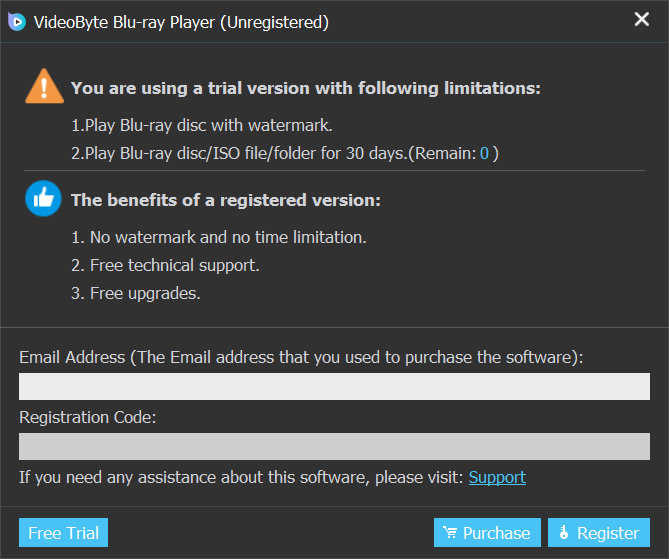
如果您在注册过程中没有收到注册码或遇到任何问题,请转到支持页面并将您的问题提交给我们的团队。 我们会尽快为您提供解决方案。
播放蓝光光盘
在你开始前:
- 获取可以读取蓝光光盘的外置光驱(DVD 驱动器无法读取蓝光光盘)。 然后将驱动器与计算机连接。
- 确保您的 PC 与 Internet 连接良好。 因为这个程序需要互联网来解码蓝光光盘。 快速的网络速度给您更好的体验。
- 本教程以Windows版蓝光光盘播放为例。 DVD播放步骤相同
步骤 1. 打开 VideoByte 蓝光播放器
在您的计算机上启动蓝光播放器并确保光驱已连接到计算机。
步骤 2. 加载蓝光光盘
将您想要欣赏的蓝光光盘插入光驱。 按蓝光播放器中的“打开光盘”按钮。 然后,它会弹出一个窗口供您选择。
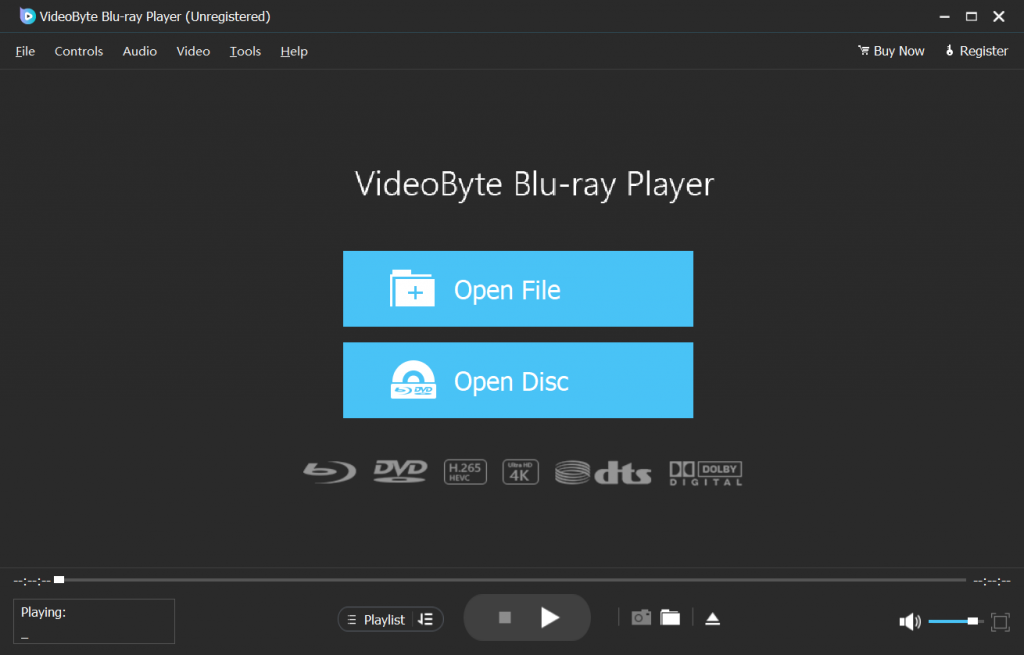
第 3 步。播放蓝光电影
完成加载需要几秒钟。 您可以看到蓝光电影的图片。 可以在菜单上选择章节、音轨、字幕和其他标题,为您提供快速简便的光盘导航方式。 现在只需单击菜单上的“播放电影”或播放按钮即可享受电影时间。
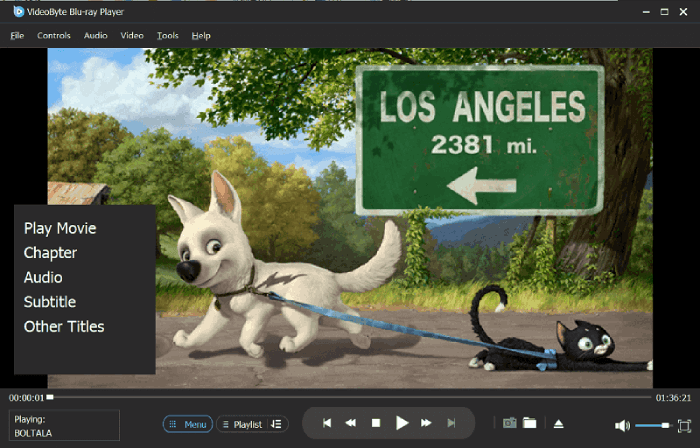
请注意: VideoByte蓝光播放器配备杜比和DTS音频效果。 您可以通过在“章节”中选择时间范围来跳到您想要的章节。 更重要的是,您可以根据需要选择它的字幕、音轨和标题。
播放蓝光文件夹
步骤 1. 运行 VideoByte 蓝光播放器
打开蓝光播放器,然后进入主界面。
步骤 2. 上传蓝光文件夹
在主界面点击“打开光盘”。 然后会弹出一个浏览窗口,如图所示。 找到您要在计算机上打开的蓝光文件夹,然后单击“确定”进行上传。
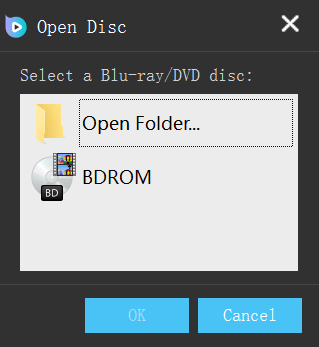
步骤 3。播放蓝光文件夹
加载完成后,左下角会出现播放菜单。 您可以根据需要选择章节、音轨、字幕和其他标题,或者只需单击菜单上的“播放电影”或播放按钮。
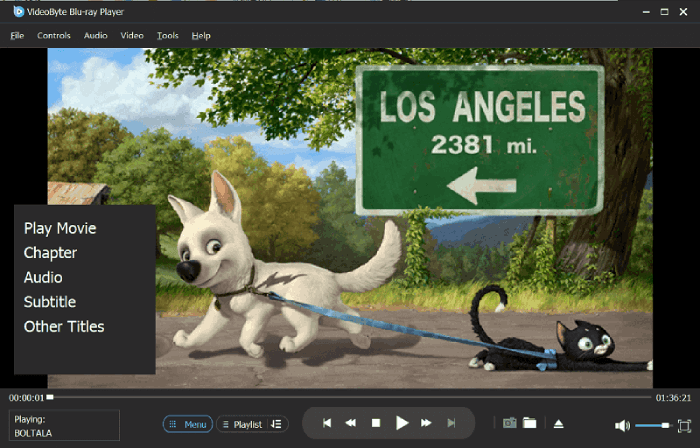
播放蓝光ISO文件
要播放 ISO 映像文件,您可以挂载 ISO 映像文件,使其显示为驱动器,然后您可以使用蓝光播放器进行播放,就像播放蓝光光盘一样。
请注意: 当您将光盘插入 PC 的光驱时,Windows 会自动将光盘安装到驱动器上。 当您想使用 ISO 映像时,您必须创建一个虚拟驱动器并在其上安装 ISO 映像。 Daemon Tools Lite 可以为您创建一个虚拟驱动器。
步骤 1. 挂载 ISO 映像
- 下载并启动 Damon Tools Lite。
- 双击“驱动器”以在主页中添加您的第一个驱动器。
- 然后使用创建的驱动器、快速按钮或从资源管理器中双击它来安装您想要的映像。
- 选定的 ISO 映像将显示为加载在虚拟驱动器中的虚拟磁盘。
步骤 2. 加载蓝光 ISO 文件
转到 VideoByte 蓝光播放器。 有两种方法可以上传蓝光文件夹。 您可以直接将您的 ISO 文件拖放到主界面。 或者单击“打开光盘”打开一个浏览窗口,您需要在其中找到 PC 上的美德驱动器。
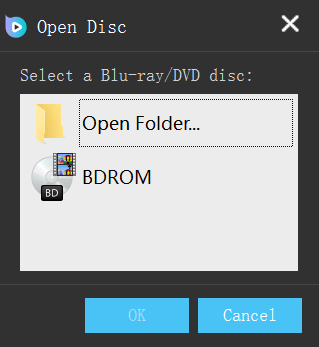
步骤 3. 开始播放 ISO 文件
加载完成后,左下角的菜单会列出章节、音轨、字幕和其他标题。 根据您的需要选择和调整它们。 现在只需单击菜单上的“播放电影”或播放按钮即可播放。

