How Can I Rip and Upload DVD to YouTube
- Karen Nelson
- 27/04/2022

BD-DVD Ripper
YouTube can be a good choice for uploading DVD video because it is one of the most well-known video-sharing sites. So, if you are eager to share some videos like a DVD from your wedding videographer, or a DVD film that you want to make clips, edit and upload it to YouTube, you might want to know how to rip DVD first before the actual uploading DVD to YouTube. This article will introduce a workable DVD ripping tool that’s able to convert DVD to all mainstream formats to help you finish it easily!
Before You Go: Learn Some Restrictions of YouTube Upload
Before you learn how to put a DVD on YouTube, you should know some restrictions for uploading DVD to YouTube.
Commercial DVDs are Prohibited:
You cannot upload commercial DVDs or videos concerning intellectual property without permission as it is illegal to do so. If you did, you might encounter some problems like:
- YouTube rejects your upload directly
- You might get a copyright or content ID strike from YouTube
- Being sued by copyright holders
- …
File Formats YouTube Supports for Uploading:
.MOV
.MPEG-1
.MPEG-2
.MPEG4
.MP4
.MPG
.AVI
.WMV
.MPEGPS
.FLV
3GPP
WebM
DNxHR
ProRes
CineForm
HEVC (h265)
Tips
Audio files like MP3, WAV, PCM, etc. are not supported by YouTube. You could use video editing software to convert them before uploading.
File Formats YouTube Supports for Uploading:
If you want to create an effective and engaging video for YouTubers, what’s the best video format? According to YouTube, the best video format for a full HD video would be MP4(1920×1080 px). That means a 1080p video will work pretty well on YouTube playback. And you’re recommended to apply to the 16:9 aspect ratio, representing length to width, which ensures that your video looks great on both mobile and PC devices.
Resolution | Video Display Format | Quality |
3840 x 2160 | 2160p | 4K |
2560 x 1440 | 1440p | 2K |
1920 x 1080 | 1080p | Full HD maximum resolution |
1280 x 720 | 720p | HD minimum resolution |
854 x 480 | 480p | Standard definition |
640 x 360 | 360p | Normal website resolution |
426 x 240 | 240p | YouTube minimum video size |
Tips
Some of the VOB files from DVD folder can be uploaded to YouTube directly. But usually, as shown above, VOB is not supported by YouTube. You would have to convert VOB to MP4 before uploading.
Maximum Video Length/Size on YouTube
By default, you can upload DVD videos to YouTube that are up to 15 minutes long. To upload longer videos, you should verify your account in YouTube Account Verification.
The maximum file size you can upload is 256 GB or 12 hours. However, you would probably see some videos longer than 12 hours that’s because YouTube has changed this limit in the past.
After learning the basic rules about YouTube video uploads, you can start ripping your valuable DVDs with a versatile DVD ripper below.
How to Rip DVD to YouTube Supported Format for Uploading with VideoByte DVD Ripper
There is a plethora of DVD rippers in the market among which VideoByte BD-DVD Ripper is highly recommended for its high-quality output, ease of use and all-format support. Actually, it supports both DVD and Blu-ray discs ripping without quality compromise.
With 300+ video/audio formats supported, you can easily convert Blu-ray or DVD to MP4, MKV, MOV, among others, as well as to extract the disc audio to MP3, AAC, M4A, etc. Moreover, it is more than a DVD ripper. Before ripping and uploading to YouTube, you are allowed to clip and edit your DVD. Its powerful toolbox also supports to adjust various video settings, add an external commentary track, external subtitle and audio tracks. This is a one-stop service to rip DVD to YouTube-supported formats for uploading.
Note:
The Windows version of VideoByte BD-DVD Ripper released a new version which has big changes compared with the old version. But the new version for Mac is still under the development. That means the interface and the operation of Windows and Mac will be different.
To know the details about the new version, you can read on the article: A New Version for BD-DVD Ripper (Windows) Released! See What Changes
Step 1. Download VideoByte DVD Ripper and Load DVD Disc
To download the program, you can go to the home page of VideoByte BD-DVD Ripper which has provided throughout information for frequently asked questions, or you can just click on the button above to download it. It is recommended that you try the trial package that is the same as the registered package except for the time limit and hardware acceleration limit.
Launch the program and click on "Load DVD" to import your DVD content. Make sure you have already inserted your DVD disc into the computer DVD drive or external DVD drive.
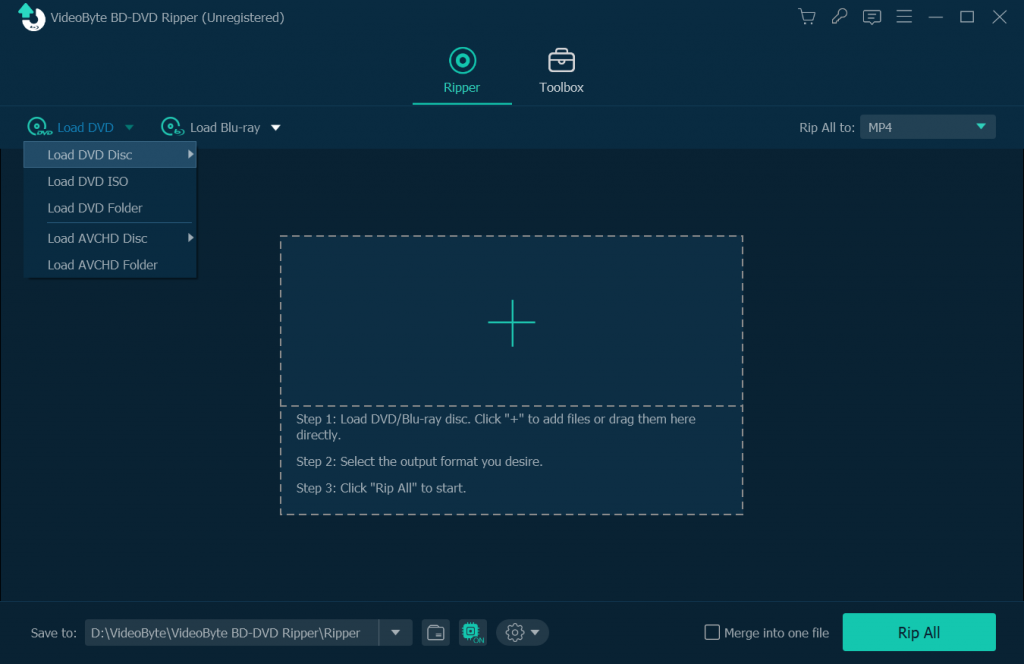
Step 2. Cut and Edit Your DVD
Here comes the most important part of DVD upload to YouTube. You can easily cut the snippet part of your DVD by dragging the progress bar through the help of the preview window.

Step 3. Add Background Music to Your DVD (Optional)
To increase the originality of the upload DVD clips, YouTuber love to add a piece of background music or commentary track, or an external subtitle. To do that, you just need to click "+" to add the new track and uncheck the original DVD audio or subtitle track.
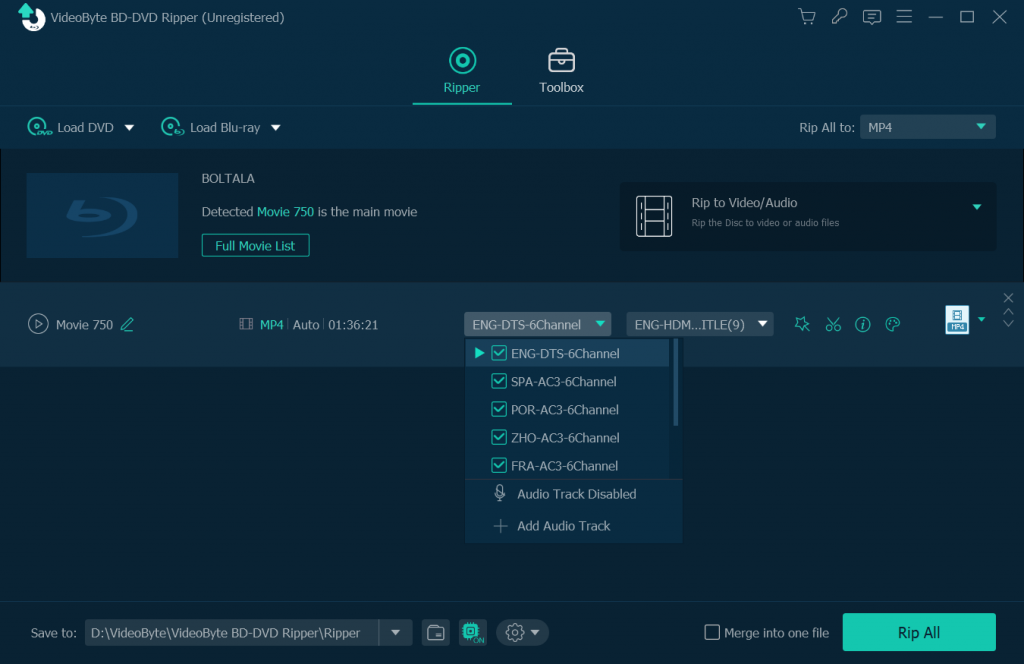
Meanwhile, you could also customize some text or image watermarks on your video.
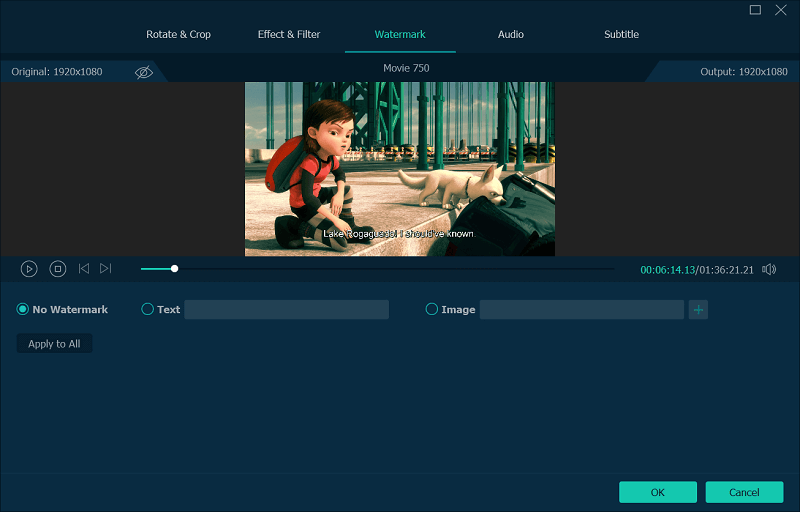
Step 4. Choose a YouTube Supported Output Format
For changing the output DVD format, just click the drop-down icon of "Rip All to". Then, input "YouTube" or directly input other YouTube supported video formats. (FYI, the most used formats are MP4 and MPEG)
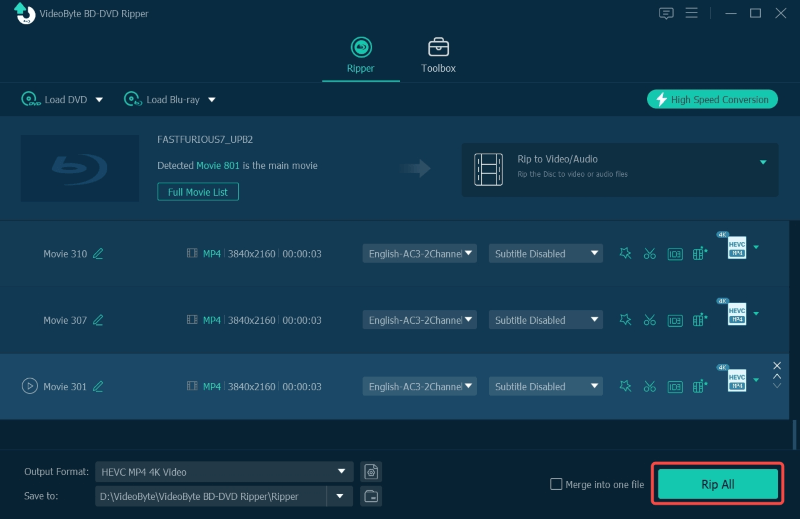
Step 5. Start DVD to YouTube Conversion
Now just move your mouse and click on "Convert" to activate the conversion process. Normally, it won't take you a long time to complete.
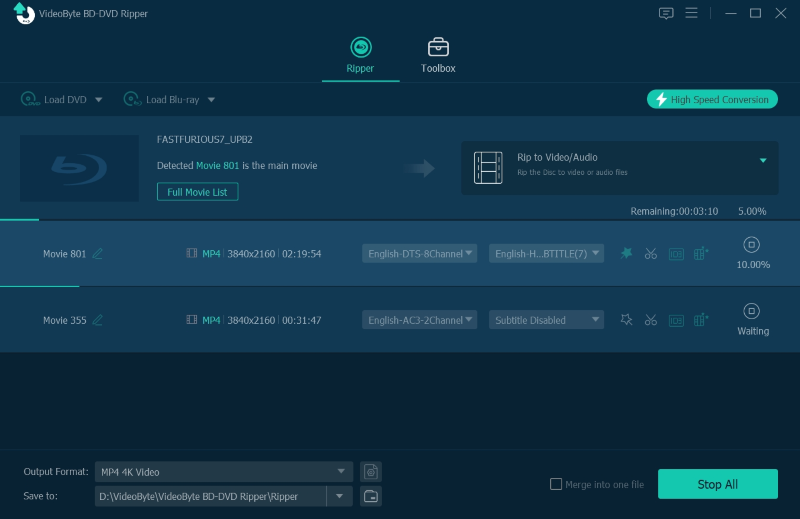
Step 6. Upload DVD Video to YouTube
- Go to YouTube Upload
- Define whether you want your DVD video to go public, unlisted, or stay private.
- Click on the arrow to upload your DVD video and wait for it to finish.
Does the article clear your mind about how to upload DVD to YouTube? You'll need to practice all the steps by yourself to know really how it works. Get your mouse moving and starting by downloading VideoByte BD-DVD Ripper.
Hot Articles
