[Guide] How to Play Blu-ray with Kodi

BD-DVD Ripper
Background Information on Kodi
Rip Blu-ray for Kodi Playback with VideoByte BD-DVD Ripper
VideoByte BD-DVD Ripper is equipped with strong decrypting function which can facilitate you to automatically remove the limitations of Blu-ray disc DRM protection including CSS, AACS, CPRM and region code, and then you can convert the content into Kodi playable digital file formats like AVI, MP4, MKV, WMV, QuickTime etc. If you want to preserve the original high definition quality of the Blu-ray disc, you are able to save Kodi playable HD file formats like H.264 HD, H.265 HD with best quality and smaller file size.
Step 1. Load Blu-ray Disc
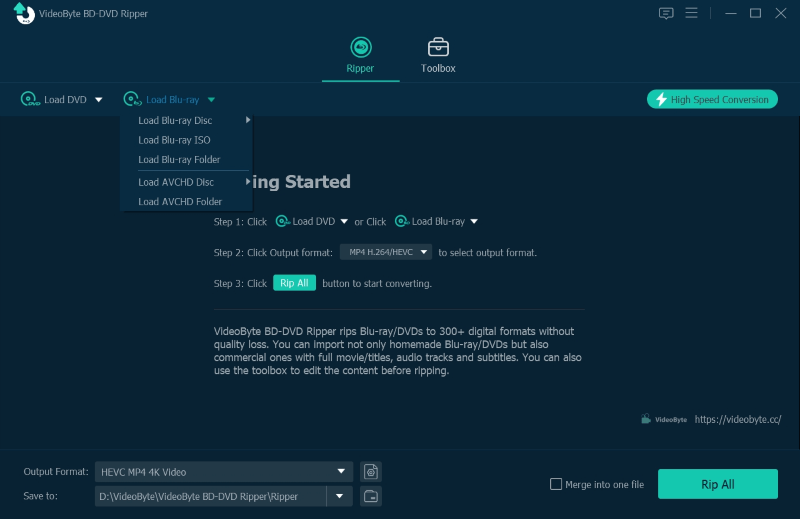
Step 2. Select Output Format for Kodi
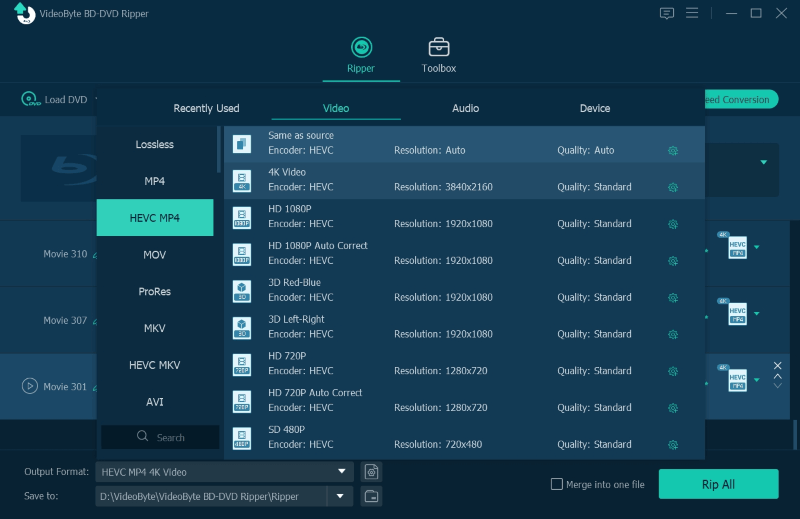
Note: This powerful software will automatically pick the main movie and if you want to choose other content in the Blu-ray disc, click the "Full Movie List" to add.
Step 3. Start Ripping the Blu-ray Disc
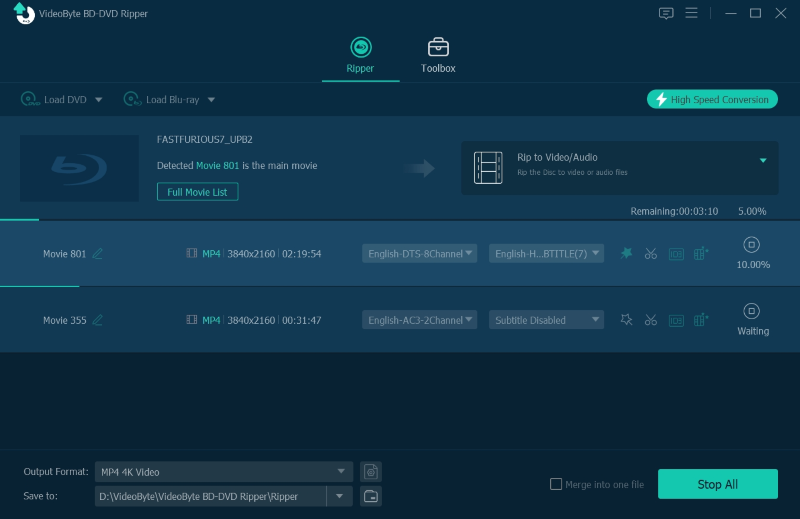
Install Blu-ray Addon for Playing Blu-ray on Kodi
1.Open Kodi.
2. Open File Manager on the next screen.
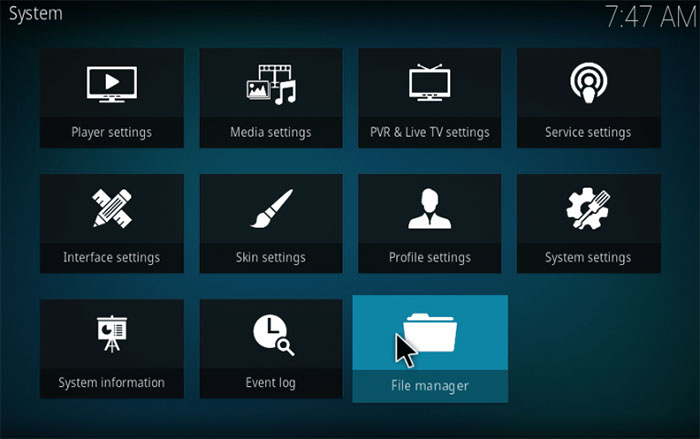
3. Click on Add source to add the repository file.
4. On the next screen, a dialog box will open up, then double click on None.
5. Add the path for the repository of http://srp.nu.
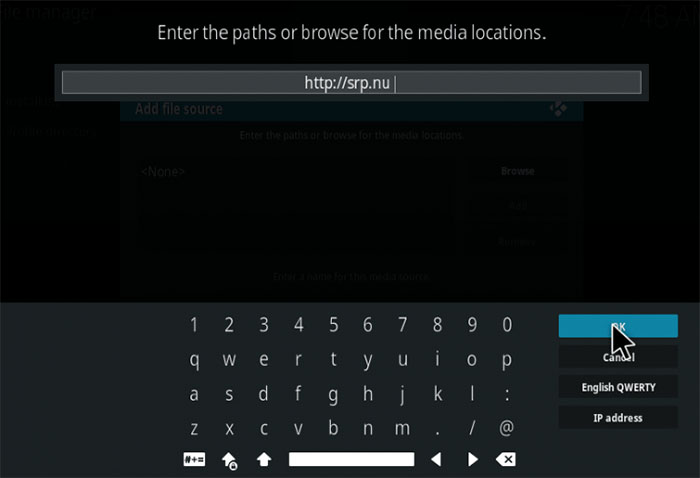
6.Give a desired name for the repository file. Here I choose it as super repo.
7.Press ESC key to return to the home screen and tap on Add-on.
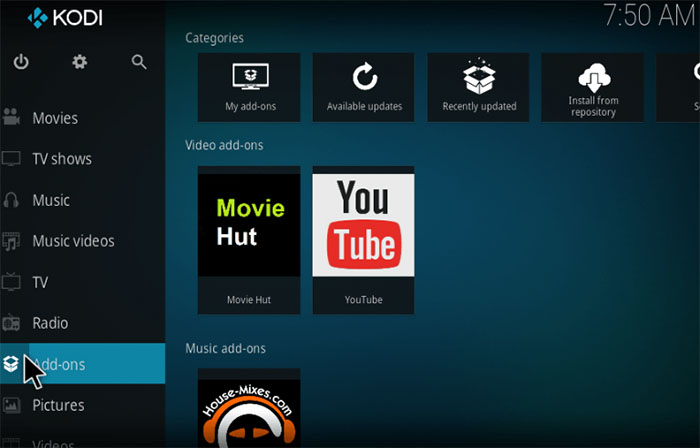
8.Find an icon like unzipper on the top left corner, and tap on it.
9.Click on Install from Zip file.
10.Choose the file super repo.
11.Choose the version of Kodi you are using. The latest version is Krypton.
12.Select all on the next screen and tap OK.
13.Choose superrepo.kodi.krypton.all-0.7.04.zip and tap ok.
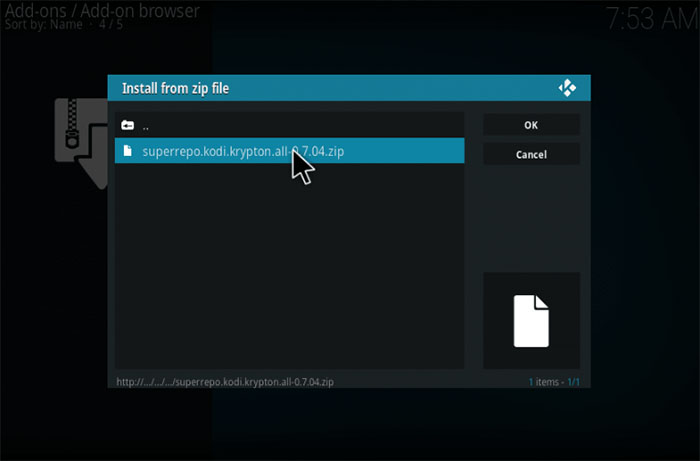
Hot Articles
