How to Play Blu-ray on Laptop with Ultimate Ways (PC & Mac)
- Karen Nelson
- 21/11/2023

Blu-ray Player
When you get a high-quality Blu-ray disc and need to play it on laptop, you may find your installed player on desktop may not support reading the disc and streaming it for you. Then you need to notice that Blu-ray discs are not the same as normal DVD/VCD/CD discs. Actually, to play Blu-ray on laptop, not only the external drive can be different from the one that plays DVDs, but also the Blu-ray player software has the decoding technique specially for Blu-rays.
Hence, if you are still aimless about how to play Blu-ray on laptop for choosing the suitable Blu-ray player software, this blog brings 2 ultimate solutions to help. Now, go through them and pick one convenient way to enjoy Blu-ray on laptop smoothly with ease!
Method 1. How to Play Blu-ray on Laptop with Best Blu-ray Player
For sure, selecting a professional Blu-ray player for laptop definitely can ensure a nice streaming experience. Hence, here would like to recommend the best Blu-ray player for laptop, VideoByte Blu-ray Player, to help play Blu-ray on laptop without hassle.
VideoByte Blu-ray Player is a professional Blu-ray player with smooth compatibility on both Windows and Mac systems. It performs decoding all types of Blu-ray discs, including homemade ones or those with Blu-ray region codes or other protections applied. The software will preserve full chapters, audios, and subtitles info, with up to 4K resolution guaranteed to offer you an original theatre-like Blu-ray streaming experience at home.
VideoByte Blu-ray Player Superior Features Overview
- Free from all Blu-ray protections to play Blu-ray on laptops without limitations
- Excellent playback of 1080P/4K quality videos, superior Blu-ray decryption technology, and minimal quality frame loss
- Support all kinds of Blu-ray items or regular items and cover all types of media formats
- Convenient and clear menu lists for easy operation
- Keep all images and audio as the original, home theater experience
- Support snapshot and video effect adjustment
- Help to cool down CPU to play Blu-ray smoothly and save power
Next, grasp the brief guide on how to play Blu-ray on laptop via VideoByte Blu-ray Player with up to lossless 4K resolution:
Step 1. Get Preparation and Open VideoByte Blu-ray Player
Before you run the application, connect the Blu-ray drive to your laptop. Also, the player needs to connect to the internet to decode the Blu-ray disc, so make sure that the internet is connected before you open the player. After preparation, open the VideoByte Blu-ray Player.
Step 2. Insert Your Blu-ray disc to the Drive
Choose the Blu-ray disc from the drive, and then click on the "Open disc" button on your screen. After your operation, a window will pop up for you to select.
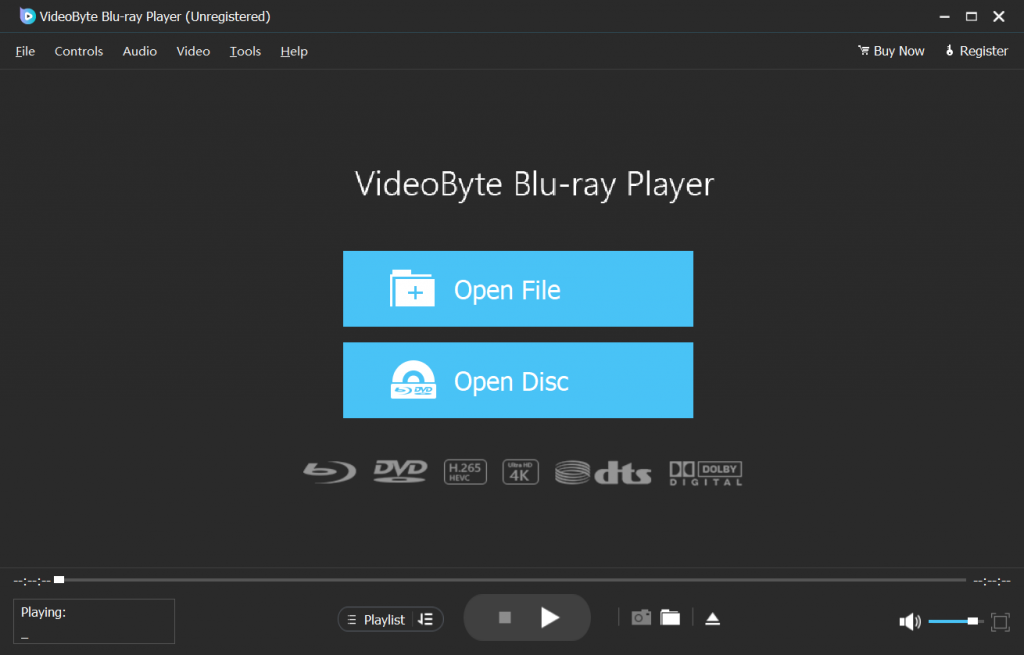
Step 3. Play and Enjoy Your Blu-ray Movie on Laptop
For this step, after a few seconds loading of the Blu-ray movie, you can start watching. You can see the navigation menu with "Play Movie, Chapter, Audio Tracks, Subtitles and Other Titles", which means you can choose the chapter and the audio you want. You only need to click the "play movie" button then you can enjoy your movie.
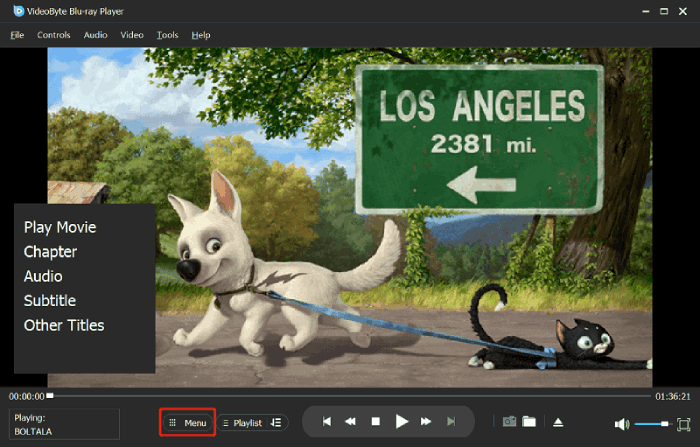
Method 2. How to Play Blu-ray on Laptop by Ripping to Digital
Another more hassle-free way to play Blu-ray on laptop is by ripping Blu-ray to digital formats first. By this method, you no longer need to prepare a Blu-ray hard drive to the exact players supporting decoding Blu-ray discs, but simply use any installed media player to stream ripped Blu-ray files as usual. To process it, VideoByte BD-DVD Ripper is an ideal tool you should not miss.
VideoByte BD-DVD Ripper is equipped with a powerful decoding system, working to decrypt Blu-ray protections, and then rip Blu-ray discs/files/folders to over 300 mainstream digital formats at 1:1 ratio without any quality loss. It will preserve all containing audio tracks and subtitles for you to ensure an original streaming experience.
Moreover, the software also adds multiple hardware acceleration teches, speeding up the ripping process to at least 6X faster with low CPU occupation. You will find it easy and efficient to rip Blu-ray to digital formats, and then play Blu-ray on laptop more flexibly without worrying format incompatibility anymore!
Now, also go through how to rip Blu-ray to mainstream digital format like MP4 to play Blu-ray on laptop more easily in the future:
Step 1. Load Blu-ray disc
Once getting VideoByte BD-DVD Ripper installed on desktop, launch the software and insert the Blu-ray disc to your computer. Next, select "Load Blu-ray" > "Load Blu-ray disc" from the upper-left of the software interface.
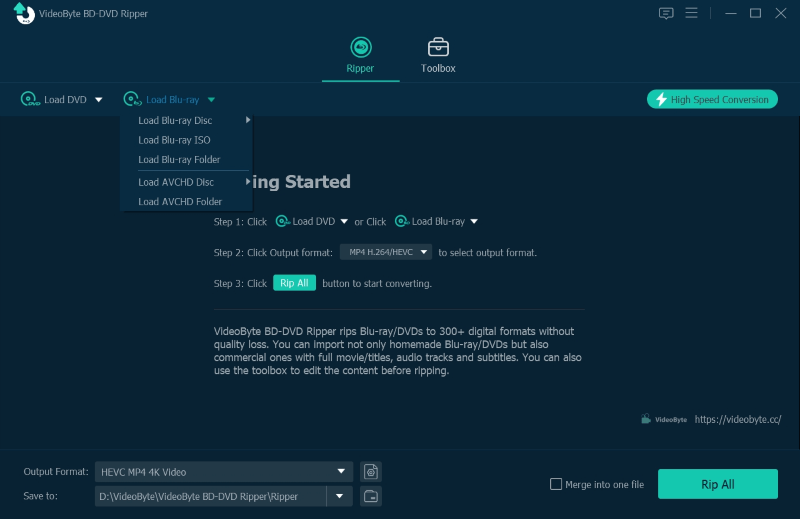
Step 2. Select Blu-ray Titles to Rip
Once the Blu-ray media is loaded in the software, hit the "Full Movie List" icon to select Blu-ray titles you desire to rip to regular video files for streaming in common media players later. By default, VideoByte BD-DVD Ripper will only rip the main movie for you.
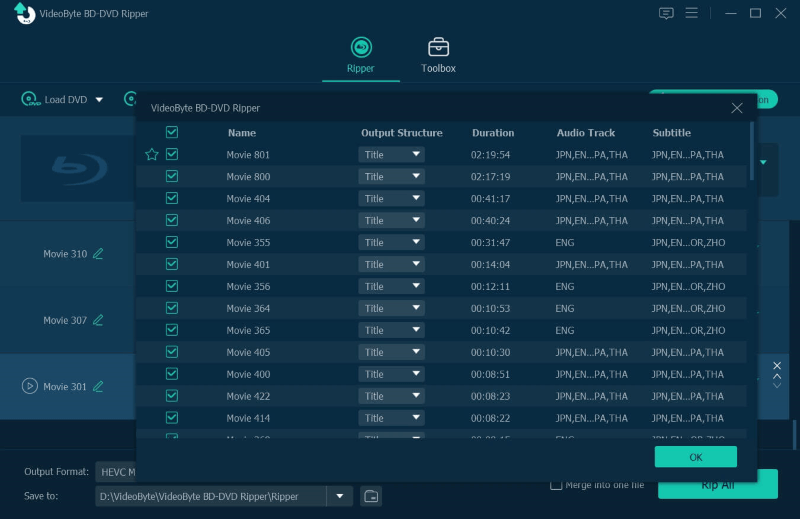
Step 3. Customize Ripping Parameters
Now, click the upper-right "Rip All to" menu and select the output format as well as resolution to rip Blu-ray as you desire.
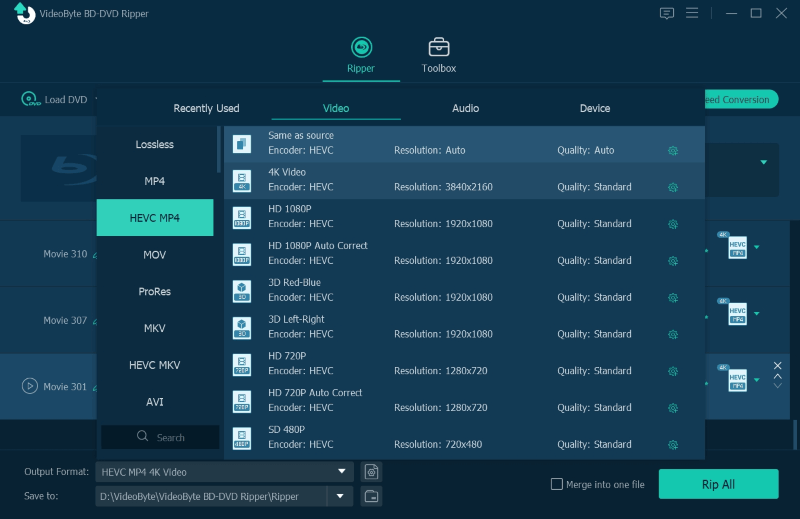
Step 4. Rip and Play Blu-ray on Laptop
Finally, once all settings are completed, hit the "Rip All" icon in the bottom-right corner to rip Blu-ray to regular digital files. When it completes, you can then play Blu-ray on laptop using any media player you have installed (make sure the format you select is supported by your media player).

FAQs of Playing Blu-ray on Laptop
Still have problems on playing Blu-ray on laptop? Grasp the following FAQs to see if they are able to help you out.
Q1: How do I play Blu-ray on my Windows 11 laptop?
A: Unfortunately, because Windows 11 only recognizes the drive as a CD/DVD-ROM, to play Blu-ray discs on Windows 11 laptop, you first need an external Blu-ray hard drive working to detect your Blu-ray disc, then select a reliable Blu-ray Player software like VideoByte Blu-ray Player to play Blu-ray on laptop successfully.
Q2: Can Windows Media Player play Blu-ray?
Q3: Is there any other players can play Blu-ray on laptop?
A: Unlike Windows Media Player, VLC Media Player works to decode Blu-ray discs after adding a library file to the software. Here guides you how to play Blu-ray on laptop via VLC by easy operations:
Step 1. Install VLC on laptop. Then also get the Blu-ray library file installed and put it to the right destination folder on your computer.
Step 2. Next, insert the Blu-ray disc the device. Then in VLC, go to "Media" > "Open disc" and select the "disc" tab to select "Blu-ray" for loading the media content from the disc.
Step 3. Simply tap "Play" and start enjoy Blu-ray streaming in VLC with a smooth playback experience.
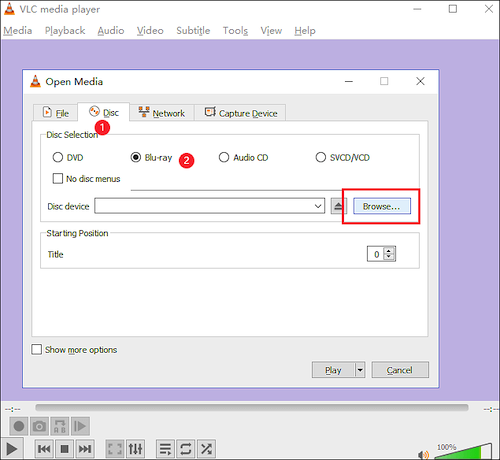
Conclusion
Hot Articles
