3 Best Ways to Play Blu-ray on Windows 10 [2024 Updated]
- Karen Nelson
- 06/11/2023

Blu-ray Player
Blu-ray discs offer superior video and audio quality compared to DVDs. They support high-definition (HD) video with resolutions of 1080p or even 4K, which deliver sharper and more detailed images. However, when it comes to playing Blu-ray on computer running Windows 10, it will fail because Windows doesn't have built-in support for Blu-ray. Therefore, this guide will show you 3 ways to play Blu-ray on Windows 10. Just pick a preferred way to play Blu-ray on PC easily!
How to Play Blu-ray on Windows 10 with VideoByte Blu-ray Player (Recommended)
VideoByte Blu-ray Player is a top-rated multimedia player that also enables you to play Blu-ray on Windows 10, 8, 7, Vista, and XP. It can deliver the best Blu-ray playback of up to 4K resolution thanks to its DTS, Dolby, and Ultra-HD technology. Meanwhile, it can show the Blu-ray menu for you to easily navigate to any chapter you want. Working as a region-free player, it can directly play protected Blu-ray discs on PC.
Features of VideoByte Blu-ray Player:
- Lossless quality Blu-ray player for Windows
- Blu-ray & DVD playback without region restrictions
- Support original image quality playback
- Clear navigation menu for better playback
- Convenient to play Blu-ray or DVD Disc/Folder/ISO file
- GPU acceleration for fluent playback available
Steps to Play Blu-ray on PC with VideoByte
Step 1. Download and Install VideoByte Blu-ray Player
Click the Download button above to download VideoByte Blu-ray Player Windows version for your PC. After you complete the installation, launch it.
Step 2. Open the Player and Load the Blu-ray Disc
Launch the Blu-ray player on your computer, and make sure the optical drive is already connected to the computer. Insert the Blu-ray disc you want to enjoy into the optical drive. Press the button "Open Disc" on Blu-ray Player. It will then pop up a window for you to select.
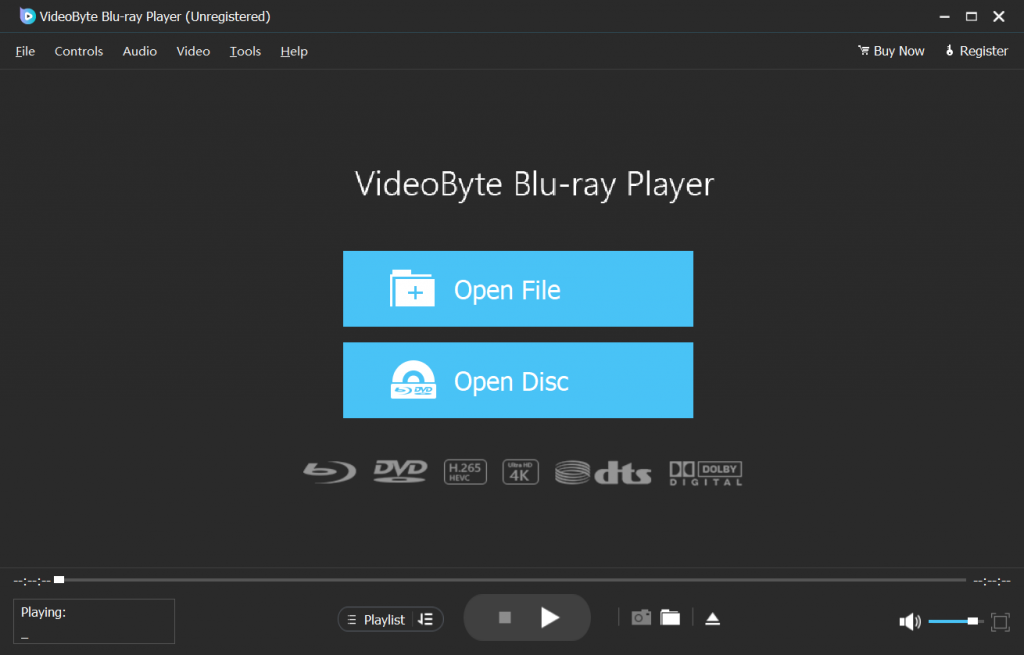
Step 3. Play Blu-ray Movie
It takes a few seconds to complete loading. You can see a picture of your Blu-ray movie with the menu to navigate through the chapters. Now just click "Play Movie" on the menu or the play button to enjoy the movie time. Click "Play Movie" to play Blu-ray on your laptop/computer.
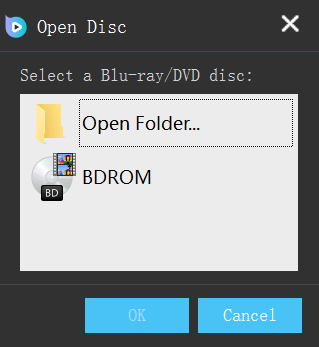
You May Also Interested: 7 Best Free Blu-ray Player Software for PC & Mac
How to Play Blu-ray on Windows 10 for Free with VLC
As a popular free media player, VLC is also able to play Blu-ray on PC. However, it will require you to install additional components to recognize your Blu-ray disc and watch Blu-ray on computer. Moreover, please note that it only supports AACS other than Blu-ray encryption technologies.
Compared with VideoByte, it is more complex to operate. If you are looking for the easiest way to play Blu-ray on Windows 10 with menu support, the VideoByte Blu-ray Player is your ideal option. You can jump to this part to check the features of VideoByte again, or download and try it immediately.
Now let's see how to play Blu-ray on Windows 10 with VLC media player:
Step 1. Visit the official VLC website and download it on your computer.
Step 2. Open File Explorer and create a new folder. You can go to the C:\ProgramData to create a new folder, and then name it aacs. Replace C:\ with the drive where you have Windows installed if it isn't installed on the C drive.
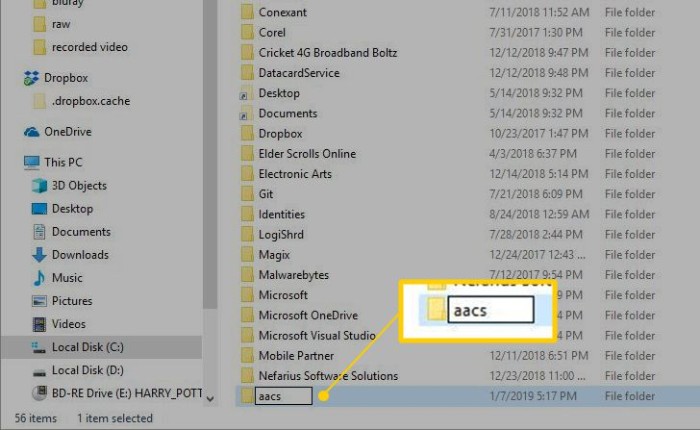
Step 3. Download KEYDB.cfg from vlc-bluray.whoknowsmy.name directly to the folder you just created.
Step 4. Download the libaacs.dll from the site directly to your VLC folder.
Step 5. Insert a Blu-ray disc into the Blu-ray drive and turn on the Disc.
Step 6. Select Blu-ray Radial, check the box next to the Discless Menu, and verify that your Blu-ray is selected in the Disc Device field. Then select Play to play Blu-ray on PC smoothly.
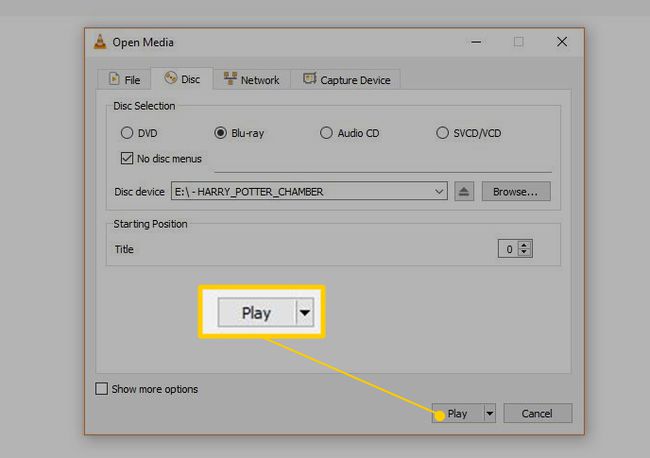
Play Blu-ray on Windows 10 by Ripping Blu-ray to Digital
VideoByte BD-DVD Ripper is an optimal solution that lets you rip Blu-ray discs to over 300 formats and then watch Blu-ray on PC with lossless quality. It also supports decryption for DRM protections like APS, CSS, ARccOS, CPRM, AACS, BD+, and Cinavia. What's more, you can choose desired chapters, subtitles, and tracks to keep instead of all the content. With its first-rate acceleration technology, the conversion speed can reach up to 6X faster.
Features of VideoByte BD-DVD Ripper:
- Support copy protection like AACS, Cinavia, APS, CSS, etc.
- Keep original quality with lossless output
- Save all the audio tracks and subtitle
- Faster ripping process and flexible parameter settings
- Super user-friendly and easy to use
How Can You Rip and Play Blu-ray on Windows 10?
Step 1. Install and Download VideoByte BD-DVD Ripper
Click the Download button above to download this useful Blu-ray ripper.
Step 2. Load the Blu-ray Disc
Connect your Blu-ray drive to your computer and insert the Blu-ray movie disc into the drive. Launch the VideoByte BD-DVD Ripper and click the "Load Blu-ray" button to import the Blu-ray content.
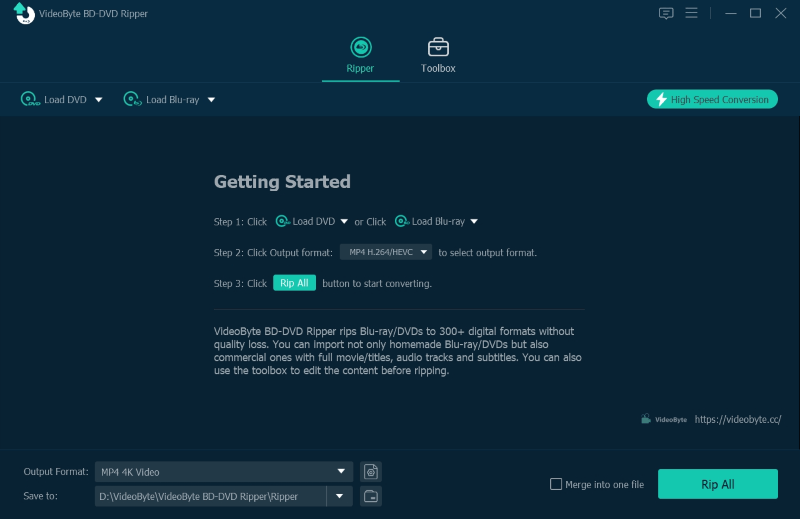
Step3. Select Target Content You Want to Rip
This step will automatically pick out the main movie for you. You can click the "Full Movie List" to choose the different content you want to convert.
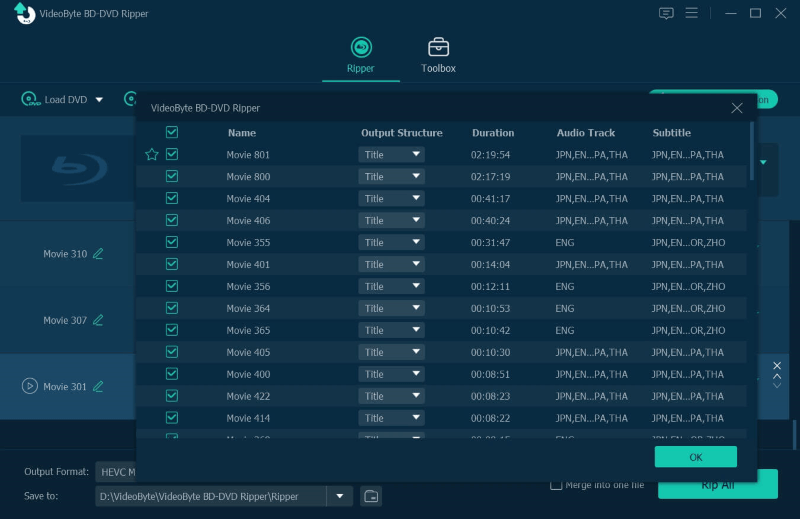
Step 4. Select the Output Format
Click on the drop-down list of the "Rip All to" button. It then pops up a window where you can choose the output format. You can also click on the rightmost icon of the listed movie clip to open the output window.
For Windows 10, MP4 or MKV are both supported. The former is supported by most media players on Windows 10, while the latter keeps all contents of Blu-rays to ensure the playback quality.
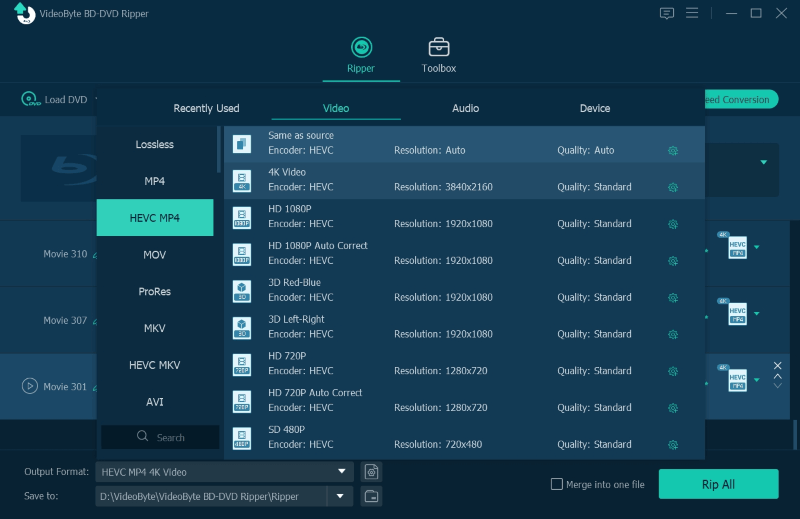
Step 5. Start to Rip
Click the "Rip All" button on the main interface to start ripping Blu-ray movie discs to digital video files. The progress bar will show you the percentage completed and the remaining time.

FAQs of Playing Blu-ray on PC (Windows 11/10/9/7)
After reading this post, you may have known that it's just a piece of cake to play Blu-ray on Windows 10. To guarantee your smooth Blu-ray playback on PC, we collect some common questions here, and you can get the answers.
Q1. Why Can't Windows 10 Play Blu-ray?
Since the ability to recognize Blu-ray discs on Windows demands a license fee, with most PCs not pairing a Blu-ray player or users not buying one at once, Microsoft decides not to pay for it. After all, it will increase the cost of producing every Windows 10. Therefore, you won't find the built-in feature on Windows 10 to play Blu-ray.
Q2. Does Windows Media Player Play Blu-ray?
Pitifully, the answer is NO. You may partly get the result because of the question presented above. As produced by Microsoft, Windows Media Player cannot support Blu-ray playback either, since it requires special codecs to play Blu-ray. Therefore, to successfully play Blu-ray on Windows, you need a reliable Blu-ray player for Windows 7, 8, 10, and 11.
Q3. Why Won't My Blu-ray Play on VLC?
When VLC can't play Blu-ray on computer, you'll find a notice like "Your input can't be opened: VLC is unable to open the MRL 'blu-ray:///D:/'. Check the log for details" or "Blu-ray error: This Blu-ray Disc needs a library for AACS decoding, and your system does not have it.". They both indicate that you lose the decoders to be installed on VLC, which is the key to ensuring VLC works well with Blu-ray. You can jump to this part above and find the correct way to play Blu-ray on Windows 10 with VLC.
Q4. Can DVD Player Play Blu-ray on Windows 10?
DVD players can only play DVDs. They cannot read Blu-ray discs. However, most Blu-ray players are backward compatible and can also play DVDs. This means you can play your existing DVD collection on a Blu-ray player, but not vice versa.
Q5. Can I Play Blu-ray on Windows 11 via These 3 Methods?
The 3 methods in this guide can work on playing Blu-ray on computer running both Windows 10 and 11. If you're running Windows 11, you may opt for a preferred way to watch Blu-ray on PC/laptop.
Q6. Can I Use Windows Blu-ray Player Hardware to Watch Blu-ray on PC?
Yes. A Blu-ray player hardware is a device used to play Blu-ray discs, which typically has a disc drive that can read Blu-ray discs, DVDs, and CDs. It's designed to output high-quality audio and video signals, providing an immersive viewing experience. You might as well shop for an external Blu-ray player, so you can play Blu-ray on Mac, Windows, or TVs with great convenience.
All in all, that's the end of the topic. You can consider the best way based on your specific needs.
- Pick VLC if you want a free Windows 10 Blu-ray player and your Blu-ray discs are protected by AACS.
- Try VideoByte Blu-ray Player if you want to directly play Blu-ray on Windows 10 under any DRM protection with lossless quality in the easiest way.
- Choose VideoByte BD-DVD Ripper if you want to rip DRM-protected Blu-ray discs to digital formats and watch Blu-ray on PC, Mac, TVs, or anywhere.
Hot Articles
