3 Useful Ways to Extract Video from DVD [2024 Updated]
- Ann
- 01/02/2024

BD-DVD Ripper
If you own a large DVD collection, you probably have favorite clips in the DVDs. You may then want to extract a clip from a DVD movie to make a new video for family memory or save your favorite DVD clips for another collection. In either situation, a necessary step is to rip the DVD and cut a clip from it, because, unlike normal video files, DVD is not a format that can be detected by common video editors.
Don't worry. The only thing you need is a DVD ripper. In the following parts, you will get to know three DVD rippers and detailed steps for extracting files from your DVD.
Best Pick:
Of the 3 DVD rippers we've tested, VideoByte BD-DVD Ripper stands out in copy protection decryption, various editing features, and fast ripping speed. Whether it's DVDs or Blu-ray movies, the ripper can easily extract clips from them for you. Try it and you will know.
How to Extract Video Clip from DVD with VideoByte BD-DVD Ripper (Best for All)
To extract clips you like from DVD, a DVD ripper is needed for sure. VideoByte BD-DVD Ripper is such powerful and feature-full software that can rip DVDs into common digital copies. It comes with editors to help you easily extract clips from DVDs.
Whether it's copy-protected 4K DVD movies or homemade DVDs, the DVD ripper can rip them to MP4 or common digital formats with lossless quality. For just clips, VideoByte BD-DVD Ripper's built-in editing features let you cut, merge the DVD content and add effects before ripping. Moreover, it also lets you rip DVD titles or chapters, so you don't have to rip the full film but can just jump to the parts that you need. VideoByte BD-DVD Ripper has everything you need for extracting video clips from DVDs.
- Rip commercial DVD and Blu-ray movies, to regular digital videos.
- Decrypt multiple protections like APS, CSS, ARccOS, and Cinavia to help you extract clips from commercial DVD/Blu-ray movies.
- Cut or merge multiple clips from DVDs easily with various built-in editors.
- Burn clips to 300+ formats and play them on any device.
- Preserve or add audio tracks and subtitlesbefore ripping.
- Convert DVDs/Blu-rays at a 6X faster speed, perfect for copying files from a large DVD collection.
Packed with ripping and editing features, VideoByte BD-DVD Ripper is also easy to easy. Check the video tutorial below to learn how to extract and rip video clips from DVDs.
Here is the step-by-step guide on how to cut videos directly from DVDs.
Step 1. Install VideoByte and Load the DVD
Install the VideoByte BD-DVD Ripper and launch it. Insert your DVD disc into the drive. Then, click the "Load DVD" button and choose the drive where the DVD movie disc is.
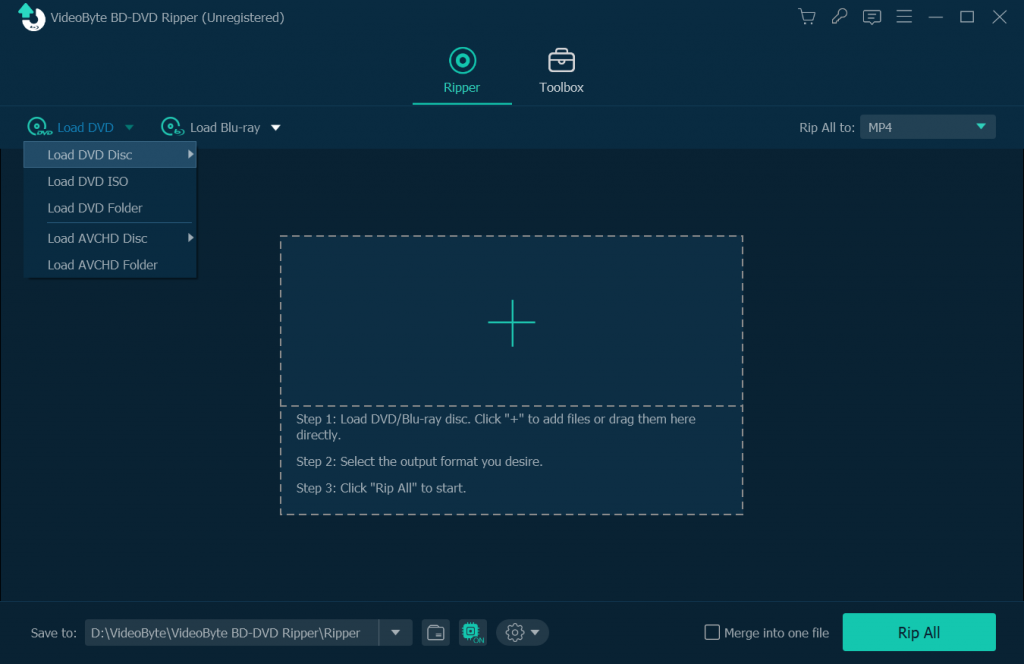
Step 2. Select the DVD Content You need to Rip
After loading the DVD disc, you can select the content you like. Choose "Full Title List" and you will see a pop-up window, then you can choose the content you need.
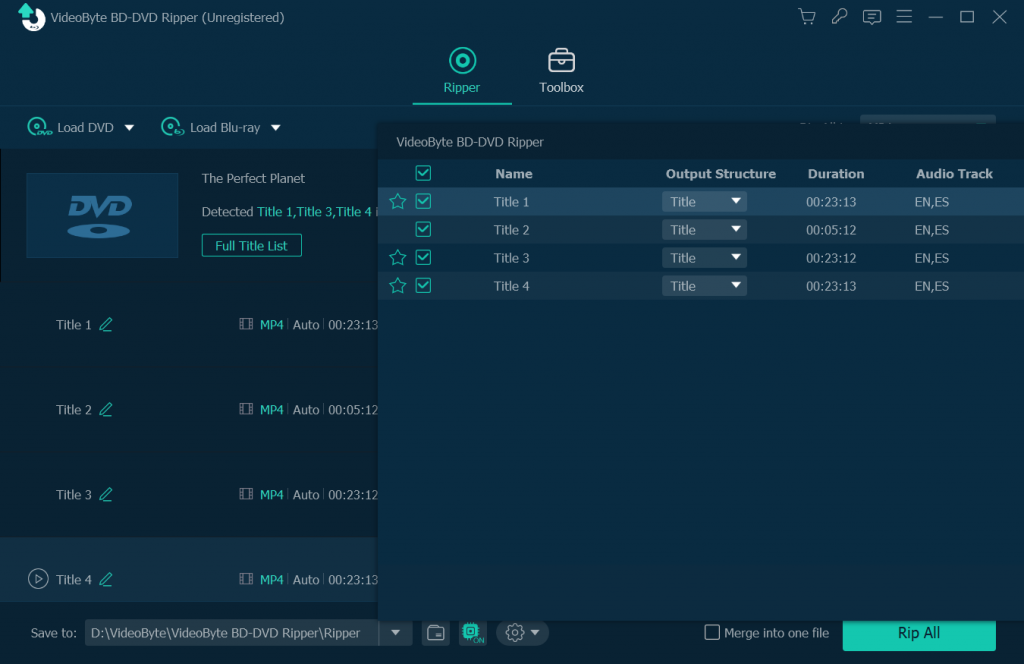
Step 3. Extract Clips from DVD
Click the scissors icon next to the clip. You will be taken to the cutting interface.
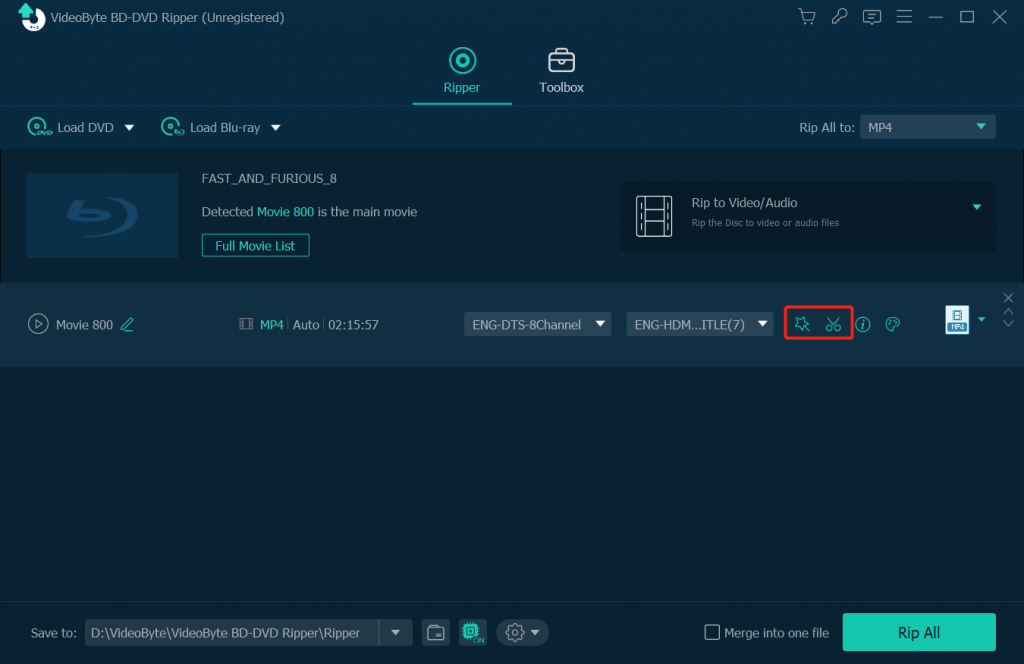
To extract a specific clip from it, drag the start and end points in the video where you want to cut it. In this way, you can cut it into several clips. Once the editing process is finished, click "Save".
VideoByte BD-DVD Ripper also lets you add subtitles, audio tracks, add effects, etc. Download the app and explore its editing features by yourself!

Step 4. Adjust the Output Setting
Click the "Rip All to" button at the upper right corner. Then, a list will pop up where you can choose an output format. If you prefer high compatibility, you can choose MP4. If you want lossless output quality, MKV is a good choice. If you are using Mac, you can choose MOV.
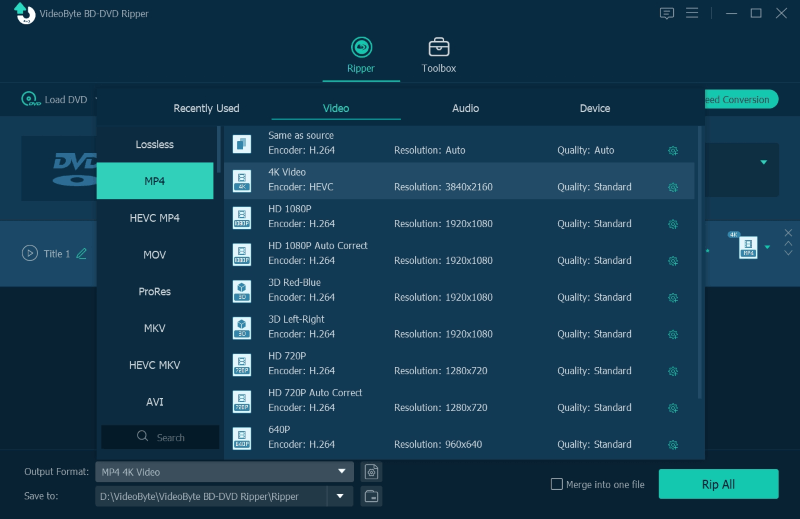
Step 5. Rip DVD Movie Disc
Once you have done with the steps above, now you can click on the "Rip All" button at the bottom right to start ripping video clips from DVD and save them as digital files.
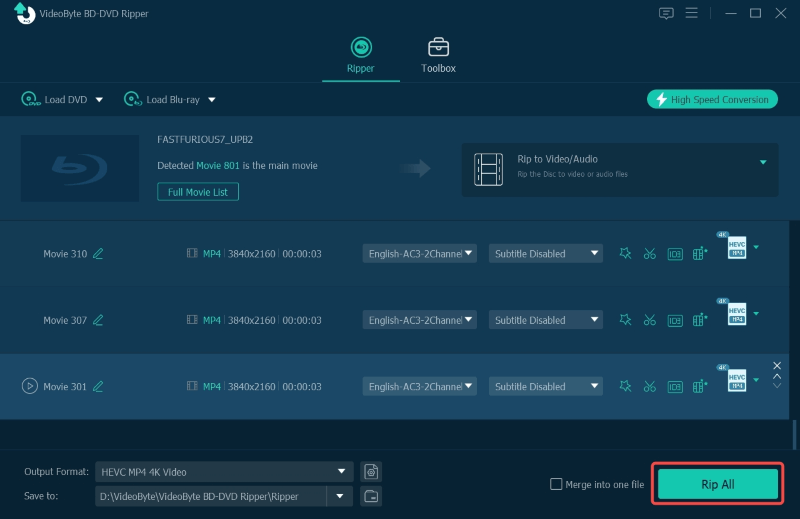
How to Extract Video Clip from DVD with Handbrake (Unprotected DVD Only)
Unlike VideoByte BD-DVD Ripper, which is a feature-rich DVD ripper for cutting and ripping video clips from DVDs, Handbrake is a piece of software designed specifically for DVD ripping with no built-in editor.
Compatible with Linux, Mac, and Windows, Handbrake is open-source and free to use. It allows you to convert DVDs to digital format on computer for totally free. When you try to extract videos from DVD movies, it allows you to choose video titles and compress a video.
However, Handbrake only works for unprotected DVD ripping. This means it can't help you cut clips from commercial DVD movies. Given this drawback, we recommend you rip your DVDs to MP4 with Handbrake and cut the clips from them with other video editors.
Tips:
Have copy-protected DVD movies to cut and rip? The professional VideoByte BD-DVD Ripper has every feature you need as it can bypass copy protection, cut clips, and rip them to MP4 in one shot.
Step 1: Load DVD Content in HandBrake
Download and install HandBrake, and insert the DVD disc into the drive. Then click on the "Source" button to browse and load DVD content to HandBrake.
Step 2: Adjust the Output Setting
After loading source DVD movies, go to the "Title" section, and you can select titles for output. Then go to the "Destination" section, and click "Browse" to choose a desired destination folder to save the ripped videos.
Step 3: Start to Extract Clips from the DVD
Now all the hard work is done, and the only thing you need to do is to click "Start" at the top of the window to extract video clips from the DVD.
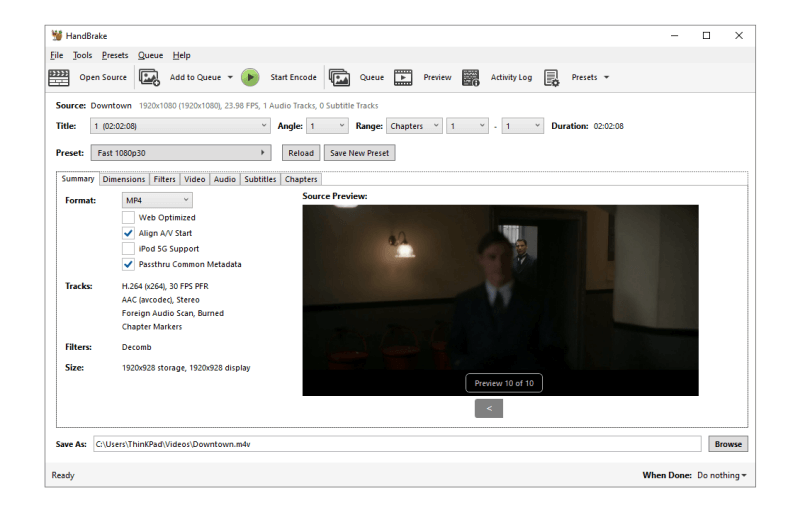
How to Extract Video Clip from DVD with VLC Media Player (Free Yet Limited)
The third method is using VLC, a cross-platform multimedia player as well as a media converter to help users convert video and audio files to regular formats. Therefore, VLC can be used as a free DVD ripper and help you rip video from a DVD and can even play it directly.
Compared to HandBrake, VLC can rip some copy-protected DVD movies. But when you extract video clips from DVD, unlike VideoByte BD-DVD Ripper which is able to select both title and chapter, VLC only supports choosing a title. Moreover, VLC is not easy to use, so this may cause some problems for beginners. You can view the guide below on how to extract video clips from DVDs with a VLC media player:
Step 1. Launch VLC and Import DVD to VLC
Install VLC and open it. Insert the DVD into the drive and click on the "Media" button, then select "Convert/Save" to go on.
Step 2. Adjust the Setting
Go to the "Disc" section, firstly choose "DVD" in "Disc Selection". Then click the "Browse" button to reset the output folder. Next, set the "Title" you want to rip to MP4. After finishing the steps, click on "Convert/Save".
Step 3. Begin to Rip DVD to MP4
On the pop-up window, you can set the profile format. codec, bit rate, frame rate, resolution, and subtitles. Finally, click "Start" to let VLC begin to rip the DVD to MP4. With the video, you can use your video editor to cut clips from it.
When you use VLC to rip DVDs, you might fail often. Since it is open-source, VLC doesn't release regular updates to fix bugs like VideoByte does. If you have many DVDs or try to rip multiple video clips from them, we recommend you try VideoByte BD-DVD Ripper. It works quickly and smoothly and offers ripping and editing features, so you can directly rip video clips from DVDs effortlessly.
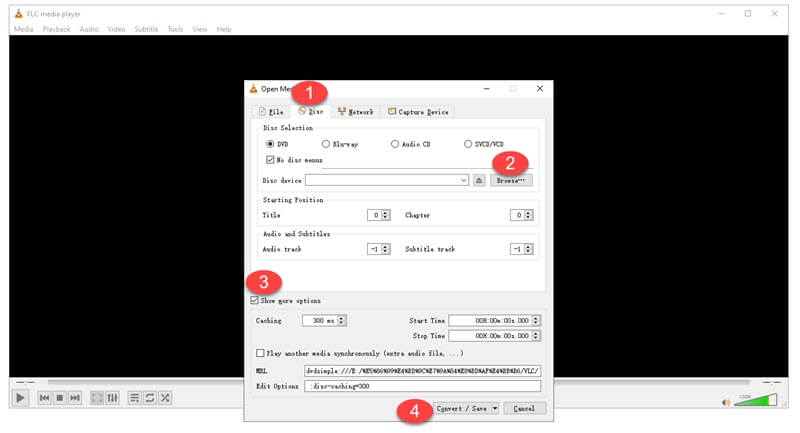
3 Useful Ways: Pick the Right for You
Rippers | Features | Best for |
VideoByte BD-DVD Ripper | Rip both protected and unprotected DVD to 300+ digital formats. Various editing features like cutting, merging, rotating, etc. | Cut and rip video clips from DVD movies, TV series, homemade DVDs, etc. |
HandBrake | Free to convert DVD to popular formats A video compressor that reduce files sizes | Convert homemade DVDs to popular formats |
VLC | Free and open-source media player and ripper Decrypt common types of copy protection | Rip video files from some DVDs with certain copy protection |
Conclusion
To help you extract files from a DVD, we've collected 3 useful tools (VideoByte, HandBrake, and VLC) and show you step-by-step guides. Free tools like HandBrake and VLC are totally worth a try if you just want to rip homemade DVDs into digital formats and don't mind finding another video editor to cut video clips.
If you want safe effort and time, take a look at the feature-full VideoByte BD-DVD Ripper. It lets you cut video clips from DVDs with various editing features, add subtitles and audio tracts, and works at 6X to rip them to digital videos. Interested in VideoByte? Click on the download button and start with a free trial now!
Hot Articles
