Cómo descargar y grabar videos de YouTube en DVD (4 formas)
- Lafanda
- 23/02/2024

DVD Creator
YouTube nos proporciona una forma bastante conveniente de transmitir videos en línea, en dispositivos portátiles como nuestros teléfonos móviles y computadoras portátiles. Pero cuando necesite mover esas películas de YouTube de 1080P, 4K o incluso 8K de alta calidad para reproducirlas en televisores con calidad original y sin conexión de red, aún es mejor que grabe videos de YouTube en DVD.
Este proceso generalmente implica descargar videos de YouTube como MP4 o archivos de formato común y luego usar un convertidor de YouTube a DVD para grabar los archivos de video en DVD. En este artículo, exploraremos 4 métodos simples para grabar videos de YouTube en DVD de manera efectiva utilizando varios convertidores de YouTube a DVD. ¡Continuemos leyendo para obtener tutoriales detallados!
Método 1. Descargador de YouTube en línea + convertidor de YouTube a DVD (Windows y Mac)
Sabemos que para grabar vídeos en DVD, necesita la ayuda de una grabadora de DVD. Pero dicho software sólo funciona para grabar archivos de vídeo locales en DVD, lo que significa que primero debemos descargar vídeos de YouTube como vídeos comunes o archivos de música sin conexión.
Para descargar videos de YouTube sin conexión, en realidad hay muchos descargadores de YouTube en línea disponibles para ayudar. Llevar SSYouTube como ejemplo. Un descargador en línea de este tipo no necesita ningún costo para procesar las descargas de videos de YouTube, incluso sin necesidad de instalar software. Solo le pedirá que pegue la URL de un video, luego el descargador convertirá el video y brindará diferentes opciones de descarga (con calidad y formatos opcionales) para permitirle guardarlo como un archivo multimedia común sin conexión.
1. Descargar vídeos de YouTube como archivos locales
Paso 1. Vaya a YouTube y busque el video de YouTube que desea grabar en DVD. Luego copie su URL.
Paso 2. Pegue la URL del video de YouTube en la barra de búsqueda en SSYouTube y haga clic en el botón "Descargar" para convertirlo.

Paso 3. Cuando se proporcionen las opciones de salida, elija el formato y la calidad que necesita y haga clic en "Descargar" para guardar el video de YouTube como un archivo de video común.
2. Cree un DVD a partir de vídeos de YouTube
Cuando obtenga los videos de YouTube descargados, ahora puede usar un convertidor de YouTube a DVD para grabar videos MP4 en DVD inmediatamente. Para procesar esto, Creador de DVD VideoByte ofrece ayuda profesional, que puede mantener sin pérdidas calidad y ayuda a los usuarios a grabar videos de YouTube de 720P, 1070P, 4K, 8K e incluso videos 3D guardados en diferentes formatos en la mayoría de los tipos de discos DVD/Blu-ray o incluso imágenes ISO fácilmente.
Además de proporcionar un editor de video incorporado, este mejor software de conversión de YouTube a DVD le permite editar videos de YouTube como su brillo, saturación, contraste, tono, etc., o importarlos, así como agregar pistas de audio y subtítulos para ellos antes de quemarlos. También proporciona un creador de menús que le permite personalizar el menú del DVD y ayudarte saltar a la parte deseada del vídeo! ¡Este poderoso conversor de YouTube a DVD puede ayudarte a copiar fácilmente videos de YouTube a un DVD!
VideoByte DVD Creator: grabe vídeos de YouTube en DVD con la mejor calidad
- Graba vídeos de YouTube en discos DVD de todos los tipos populares con alta calidad
- Admite la grabación de videos de YouTube descargados en diferentes formatos, como MOV, AVI, MP4, y más en DVD y en alta calidad sin pérdidas
- Ofrece un editor incorporado para ajustar los videos de YouTube antes de grabarlos
- Proporciona un creador de menús que le permite transmitir la parte deseada del vídeo sin ningún problema.
- Admite velocidad rápida para grabar videos de YouTube en DVD sin perder mucho tiempo
Ahora, también puedes aprender cómo grabar un vídeo de YouTube en un disco DVD utilizando VideoByte DVD Creator siguiendo unos sencillos pasos.
Paso 1. Importa videos de YouTube
Cuando haya descargado videos de YouTube a MP4 u otros formatos digitales, inserte un DVD en blanco en su computadora. Luego, puedes descargar y ejecutar Creador de DVD VideoByte. Haga clic en el "Agregar archivos multimedia"Icono en la esquina superior izquierda de la interfaz central para importar videos de YouTube al programa.
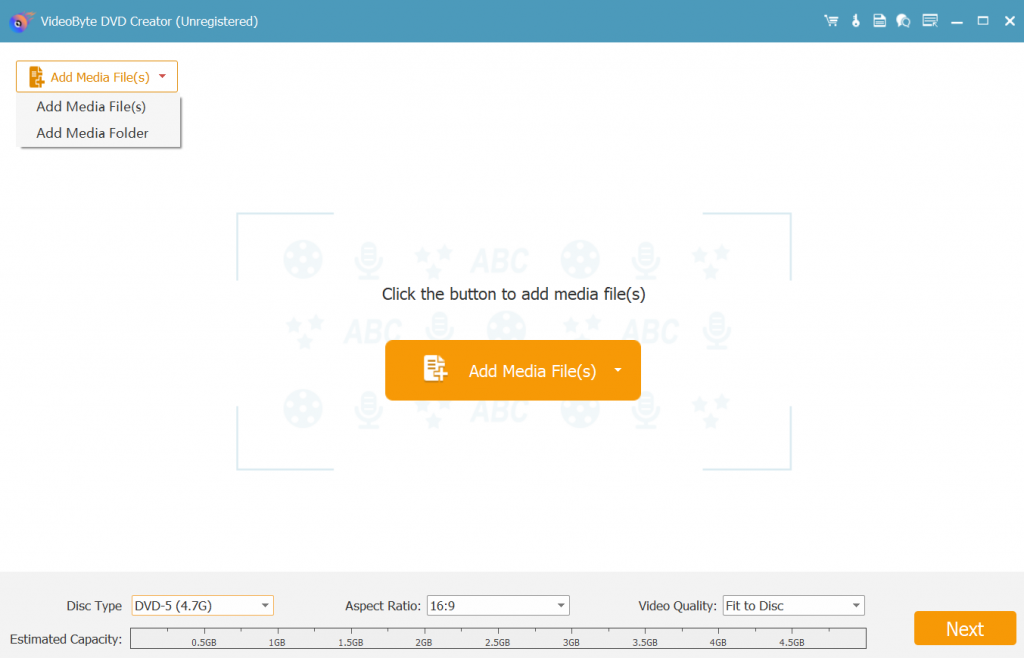
Paso 2. Editar video de YouTube
Si desea agregar algunos efectos especiales a los videos, busque "Varita mágica" en el lado derecho de cada video, luego haga clic en él para editar el video, incluyendo rotarlo, recortarlo, recortarlo, ajustar el brillo, agregar filtro y marca de agua. Si no está satisfecho con el video editado, puede hacer clic en "Restaurar" en la parte inferior para volver a editar. Después de terminar de editar, haga clic en "¡Aplicá!"icono en la parte inferior.
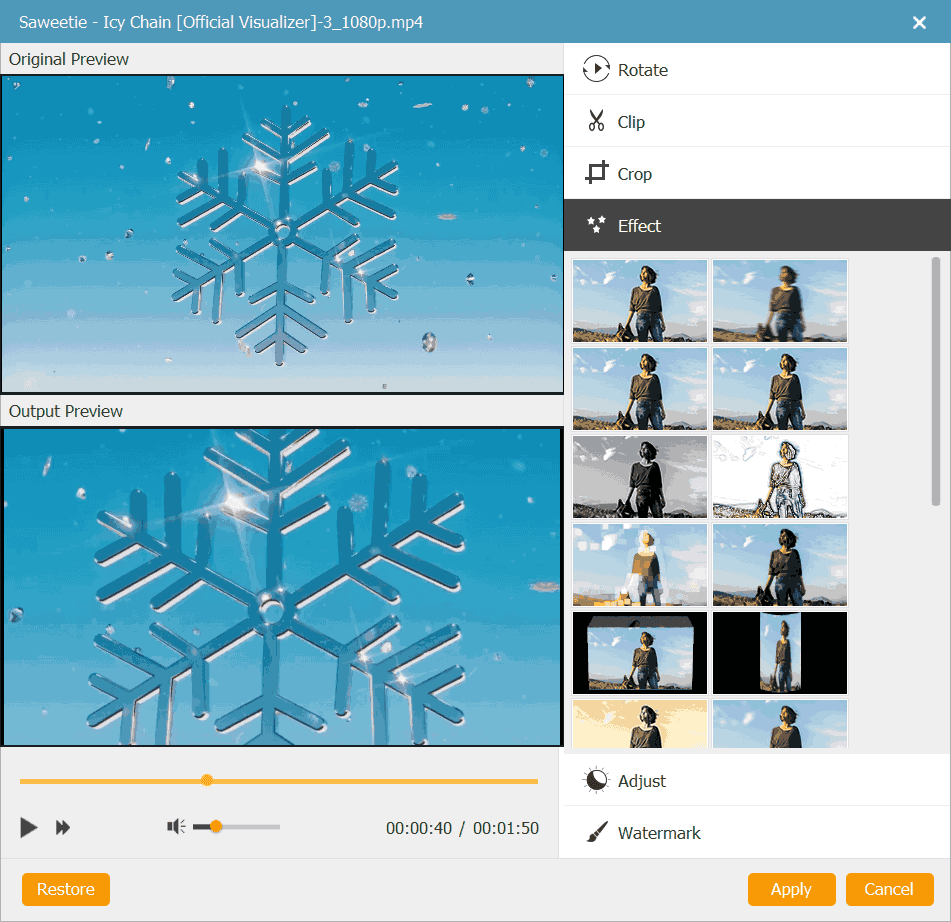
Además, puede cambiar los parámetros básicos de un disco DVD, como el tipo de disco, la relación de aspecto y la calidad del video, seleccionando los parámetros en la parte inferior de la interfaz principal y haciendo clic en "subtítulos" opción al lado de "Varita mágica" para agregar e ingresar subtítulos si lo desea.
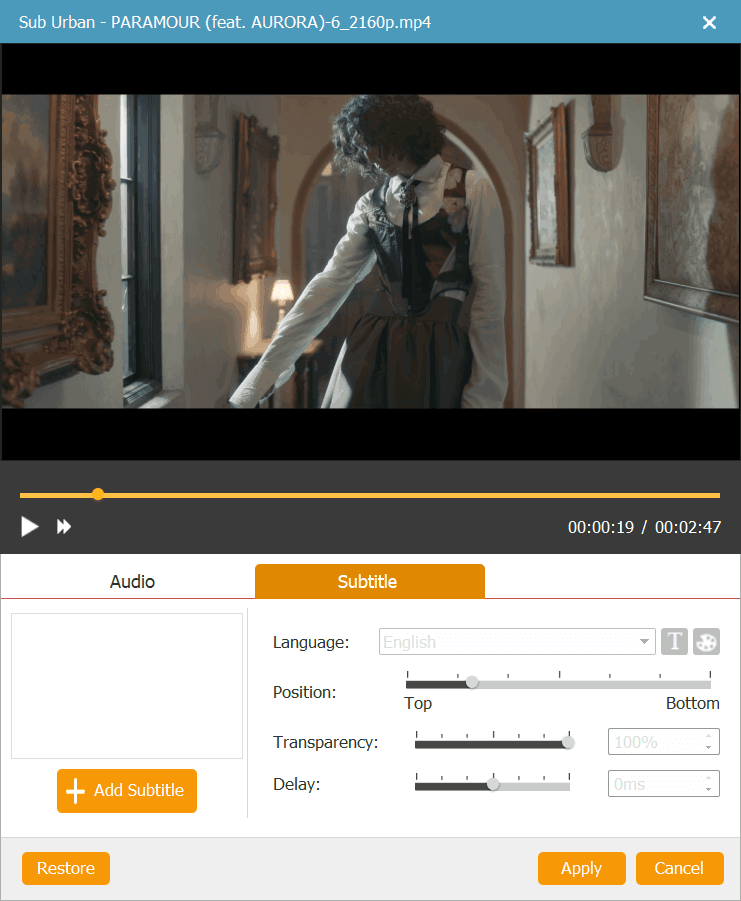
Paso 3. Personalice el menú de DVD para videos de YouTube
Presione el "Siguiente" en la esquina inferior derecha para editar el menú de su DVD. En el lado izquierdo, puede ver plantillas de menú en varios estilos, como vacaciones, bodas, familia, viajes, etc., simplemente seleccione una como su menú. También puede cambia el tema del título como quieras. Además, puedes agregar música de fondo y una película de apertura a tu video y cambiar el fondo en la parte inferior.
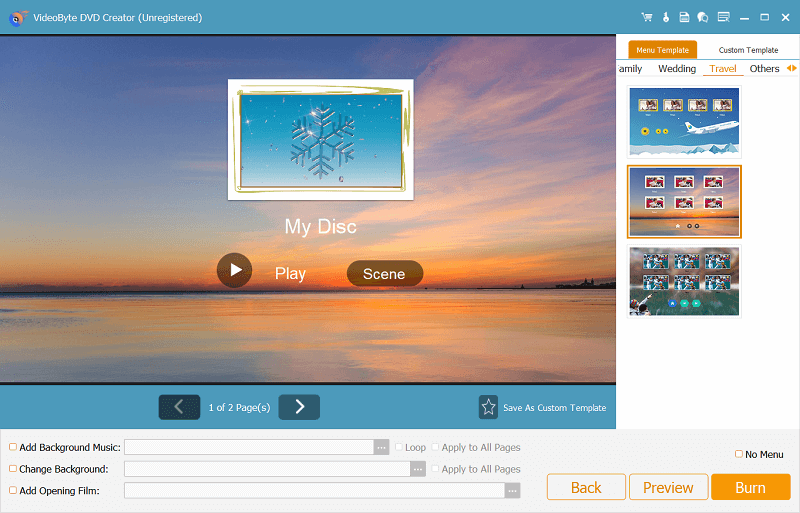
Paso 4. Comience a grabar videos de YouTube en DVD
Asegúrese de haber insertado un disco DVD en blanco en el DVD-ROM antes de comenzar a grabar, luego haga clic en "Siguiente" en la esquina inferior derecha. Puede guardar la carpeta de salida en un DVD o un archivo ISO de DVD. Además, puede configurar el estándar de TV y el modo de reproducción como desee. Cuando todo esto esté configurado, puede hacer clic en "Iniciar". en la esquina inferior derecha para grabar videos de YouTube en DVD.
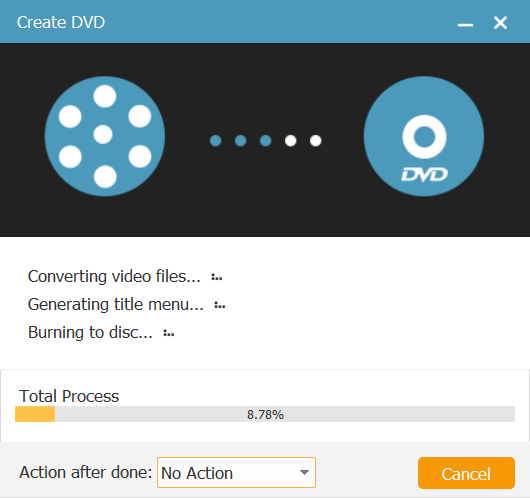
Método 2. Descargador de YouTube de terceros + Convertidor de YouTube a DVD (Win y Mac)
Como se mencionó, descargar videos de YouTube sin conexión puede ser el primer paso para grabar videos de YouTube en DVD. Sin embargo, muchos de ustedes pueden descubrir que los descargadores de YouTube en línea no pueden mantener la calidad original de los videos, lo que hace que la reproducción del video en pantallas más grandes después de grabarlo en un DVD sea menos agradable.
Entonces, si desea descargar videos de YouTube sin pérdida de calidad pero mantenerlos en calidad original, como 1080P, 4K e incluso 8K como fuentes, VideoHunter Descargador de YouTube es la mejor herramienta para ayudar. El software ofrece un servicio de descarga eficiente, que incluso le permite convertir y descargar por lotes listas de reproducción y canales de YouTube a la vez. Más importante aún, no comprimirá la calidad del video, sino que simplemente los mantendrá en su configuración original.
Aquí puede ver cómo descargar videos de YouTube usando VideoHunter YouTube Downloader para preparar los videos para grabar videos de YouTube en DVD más tarde usando Creador de DVD VideoByte.
Paso 1. Después de instalar VideoHunter YouTube Downloader en su computadora, abra el software y cree una cuenta de VideoHunter para iniciar sesión.
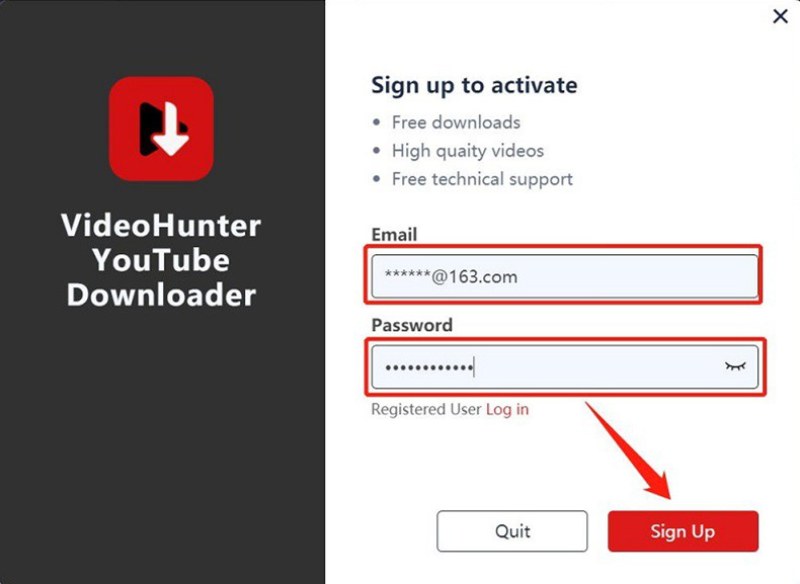
Paso 2. Ahora, puede ir a YouTube y copiar la URL del video de YouTube o la lista de reproducción que desea descargar y grabar en un disco DVD. Pegue la URL en VideoHunter YouTube Downloader y haga clic en "Analizar" para convertirlo inmediatamente.
Paso 3. Cuando aparezca la ventana de selección de salida, simplemente seleccione los videos (si está convirtiendo una lista de reproducción de YouTube) y también el formato y la calidad para ellos. Haga clic en "Descargar" y VideoHunter YouTube Downloader los descargará como archivos de video comunes para usted a una velocidad rápida.
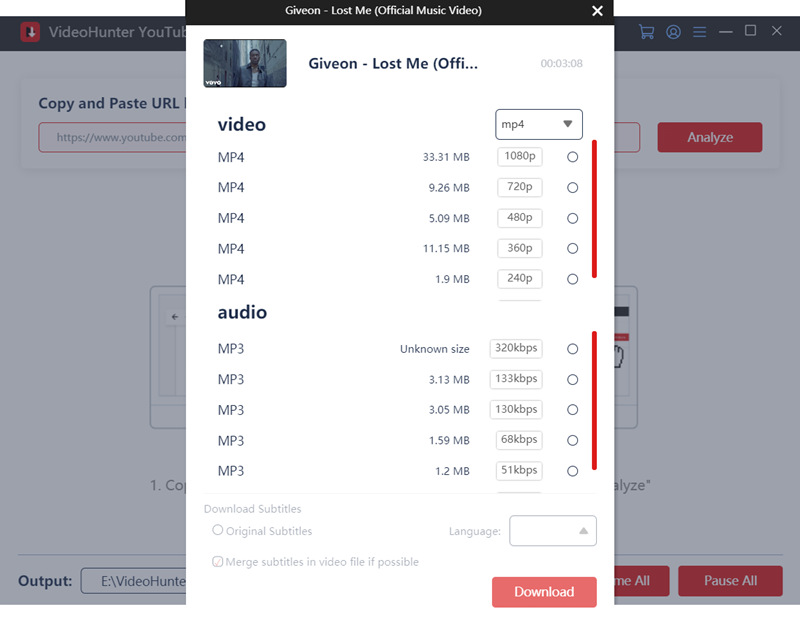
Una vez que obtenga los videos de YouTube descargados, solo necesita abrir YouTube en la grabadora de DVD. Creador de DVD VideoByte. Simplemente agregue videos de YouTube al programa y luego podrá seguir fácilmente las instrucciones en pantalla para finalizar el proceso de grabación. Busquemos un tutorial más detallado en este video.
Método 3. Descargador de YouTube en línea + Reproductor de Windows Media (Windows)
Para los usuarios de Windows, una forma cómoda y gratuita de grabar vídeos de YouTube en DVD es utilizar Windows Media Player.
Muchos de ustedes descuidarían su función de grabación porque este software es un reproductor multimedia predeterminado integrado en los sistemas Windows. Pero, en realidad, cuando descargas vídeos de YouTube como archivos de vídeo comunes, Windows Media Player puede ayudarte a grabarlos fácilmente en DVD incluso sin tener que instalar convertidores de YouTube a DVD de terceros. Además, también sirve como una solución confiable para poner un video de YouTube en un CD, ayudándote a organizar colecciones de música.
Ahora, también puedes leer el tutorial de Windows Media Player y ver cómo grabar videos de YouTube a DVD/CD con la ayuda de este reproductor multimedia predeterminado en Windows.
Paso 1. Descargue videos de YouTube en MP4, MP3 u otros formatos simples utilizando un descargador de YouTube en línea. Luego, abra Windows Media Player en su computadora con Windows y también inserte un DVD en blanco para prepararlo. Una vez finalizado el proceso de descarga, arrastre e importe también videos de YouTube a la interfaz del software.
Paso 2. En el lado derecho de la barra de menú, verá la opción "Grabar". Para grabar un video de YouTube en un disco, debe seleccionar esta función y agregar los videos a esta "Sección" desde su biblioteca de Windows Media Player.
Paso 3. Cuando se agreguen los videos ahora, haga clic en el ícono "Configuración" en la lista de grabación y elija "CD o DVD de datos" como opción de grabación. Además, para grabar un video de YouTube en un CD, seleccione "CD de audio" en este paso.
Paso 4. Finalmente, simplemente haga clic en el botón "Iniciar grabación" y Windows Media Player le ayudará a grabar vídeos de YouTube en discos DVD/CD inmediatamente.
NOTA.
Sin embargo, debe tenerse en cuenta que es posible que este método no siempre tenga éxito, ya que puede haber situaciones en las que no se pueda leer el DVD o que Windows Media Player muestre un mensaje de error que indique que falló. Para garantizar una experiencia de grabación de videos de YouTube en CD/DVD más estable y confiable, se recomienda utilizar el el mejor software de creación de DVD - Creador de DVD VideoByte.
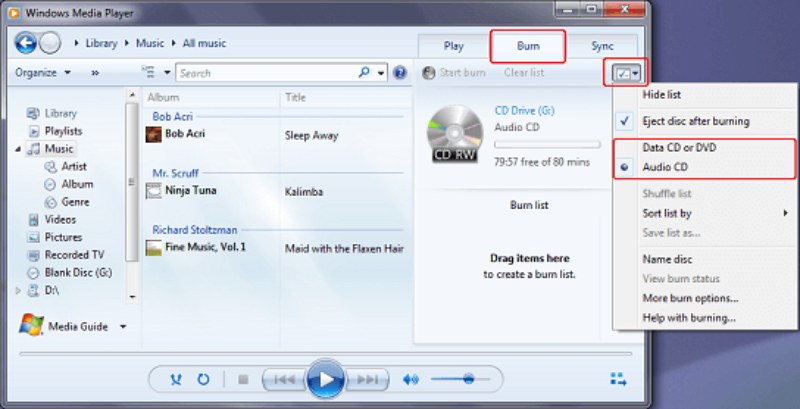
Método 4. Descargador de YouTube en línea + aplicación de grabación (Mac)
Al igual que Windows Media Player para Windows, los usuarios de Mac también pueden encontrar una aplicación incorporada gratuita para grabar directamente videos descargados de YouTube en DVD con solo unos pocos clics, que es Burn App. Este software tampoco le pedirá que instale ninguna otra aplicación o extensión incluida y no necesita pagar ningún costo. Solo necesita descargar los videos de YouTube como archivos multimedia comunes sin conexión usando cualquier programa de descarga de YouTube en línea, y luego grabar la aplicación y ayudarlo a grabar videos de YouTube en DVD fácilmente. Los siguientes son los pasos que puedes seguir.
Paso 1. Para empezar, descargue videos de YouTube para reproducirlos sin conexión utilizando un descargador de YouTube en línea. Para múltiples conversiones de videos de YouTube, es recomendable utilizar un software de escritorio como VideoHunter YouTube Downloader. En primer lugar, debes insertar un disco DVD en blanco en tu computadora Mac.
Paso 2. Abra la aplicación Burn y seleccione la pestaña "Video". Al elegir el modo "DVD-Video" y escribir el nombre del disco, puede elegir el DVD en blanco insertado y prepararse para grabar videos de YouTube en DVD.
Consejo: Si el disco DVD no está en blanco o se ha borrado, no puede seleccionarlo para grabar videos de YouTube.
Paso 3. Ahora, puede arrastrar directamente los videos de YouTube descargados a la aplicación Burn. Tenga en cuenta que la aplicación Burn solo admite el formato MPG, así que asegúrese de que los videos de YouTube que descargó ahora estén guardados en este formato.
Paso 4. Después de importar todos los videos de YouTube, simplemente haga clic en el botón "Grabar" y la aplicación Grabar le ayudará a grabar videos de YouTube en DVD.
NOTA.
Para vídeos de YouTube guardados en formato que no sea MPG, se recomienda utilizar el mejor software de grabación de DVD como Creador de DVD VideoByte para obtener un rendimiento más flexible.
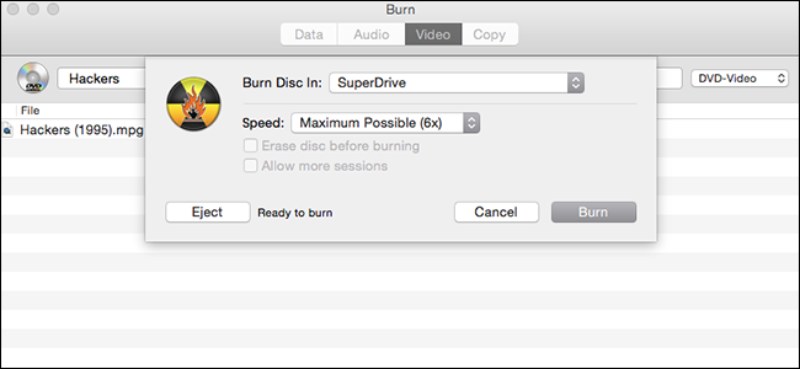
4 métodos: cuál es el adecuado para ti
Los cuatro métodos anteriores pueden ayudarle eficazmente a grabar vídeos de YouTube en DVD. Si aún no puede decidir qué método utilizar, puede leer la siguiente descripción general para obtener más información y elegir el método que más le convenga.
- Método 1. Descargador de YouTube en línea + Convertidor de YouTube a DVD (Win y Mac)
Las herramientas en línea pueden experimentar servicios inestables o dejar de estar disponibles en cualquier momento. Si SSYouTube ya no funciona, también puedes usar otras herramientas en línea o descargadores de YouTube de escritorio para descargar videos de YouTube a tu carpeta local.
- Método 2. Descargador de YouTube de terceros + Convertidor de YouTube a DVD (Win y Mac) (recomendado)
En comparación con otros métodos, la colaboración de VideoHunter YouTube Downloader y Creador de DVD VideoByte puede proporcionar un servicio de grabación de vídeos de YouTube a DVD estable y rápido. No sólo eso, este método funciona tanto para usuarios de Windows como de Mac.
- Método 3. Descargador de YouTube en línea + Reproductor de Windows Media (Windows)
Si bien Windows Media Player ofrece una opción gratuita de grabación de DVD, es importante tener en cuenta que no está diseñado específicamente para este propósito. En comparación con las grabadoras de DVD de YouTube dedicadas, es posible que encuentre tasas de falla más altas y velocidades más lentas.
- Método 4. Descargador de YouTube en línea + aplicación Grabar (Mac)
Esta solución gratuita es adecuada para usuarios de Mac, pero la aplicación Burn sólo admite vídeos en formato MPG. Si sus videos de YouTube no están dentro del rango admitido, es posible que este método no sea adecuado para usted.
Preguntas frecuentes sobre la conversión de YouTube a DVD
¿Es legal grabar videos de YouTube en DVD?
Si descarga videos libres de derechos de autor de YouTube y los graba en DVD para uso personal, es absolutamente legal. Pero cuando descarga los recursos sin obtener el permiso de los autores originales y los utiliza para fines comerciales, lo que conduce a la pérdida real de los creadores del contenido, será acusado de violar las leyes de derechos de autor.
¿Cómo puedo descargar un video a un DVD?
Como se mencionó, primero deberá usar un descargador de videos en línea para guardar los videos que le gustan como archivos multimedia comunes y luego usar un conversor profesional de YouTube a DVD como VideoByte DVD Creator para grabarlos en el disco. En la actualidad, no existen formas directas disponibles para descargar un video a un DVD desde plataformas de transmisión.
En conclusión
Este artículo explora cuatro métodos factibles para grabar videos de YouTube en discos DVD. La opción aconsejable es utilizar Creador de DVD VideoByte, una grabadora profesional de YouTube a DVD que no sólo puede grabar vídeos de YouTube en DVD, sino que también proporciona varias funciones avanzadas, como edición de vídeo, menús de DVD personalizados y velocidades de grabación rápidas.
Si prefiere un conversor gratuito de YouTube a DVD, Windows Media Player y la aplicación Burn pueden ser opciones que considere. Sin embargo, su proceso de combustión será más largo y con mayores tasas de fracaso. Por lo tanto, si desea una solución estable y eficiente, se recomienda VideoBye DVD Creator.
Artículos calientes
