How to Backup Your DVD to Digital with Ease
- Karen Nelson
- 01/04/2022

DVD Copy
1:1 Backup DVD Disc to DVD ISO File or DVD Folder
How to backup DVD to a digital copy and fully maintain all the subtitle tracks, audio tracks, DVD menu and there will be no quality loss? You will need the assistance from a DVD copy software. VideoByte DVD Copy is a reliable choice. It can 1: 1 clone a DVD disc to a DVD ISO file or a DVD folder. Not only that, if you just want to copy some of the DVD titles as an ISO file, you can choose the "Customize" mode and check whatever you need.
Step 1. Load DVD Disc to the DVD Copy
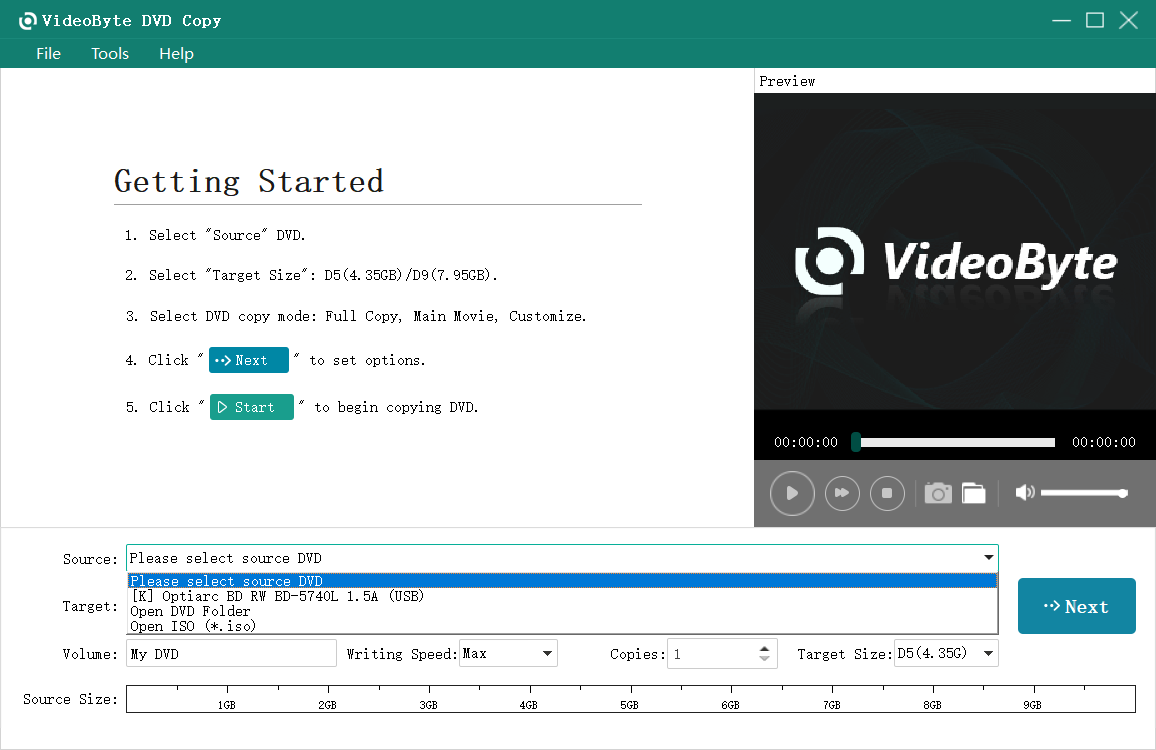
Step 2. Select the DVD Copy Mode
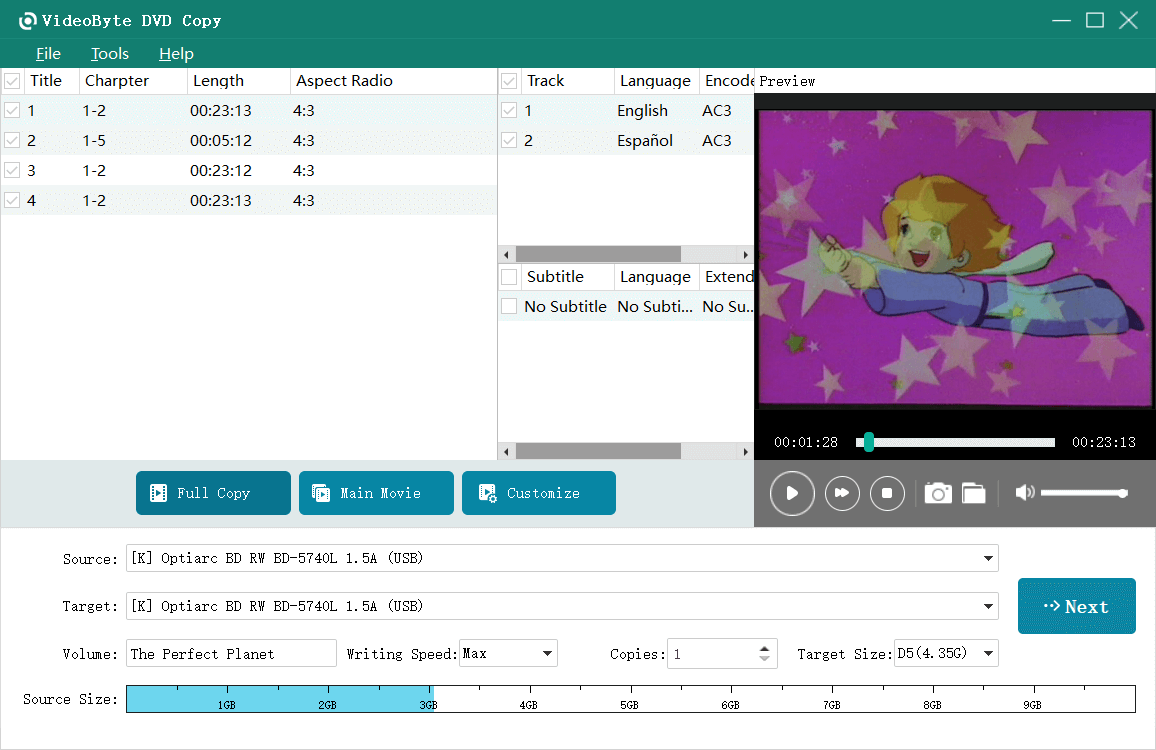
Step 3. Select Target and the Target Size
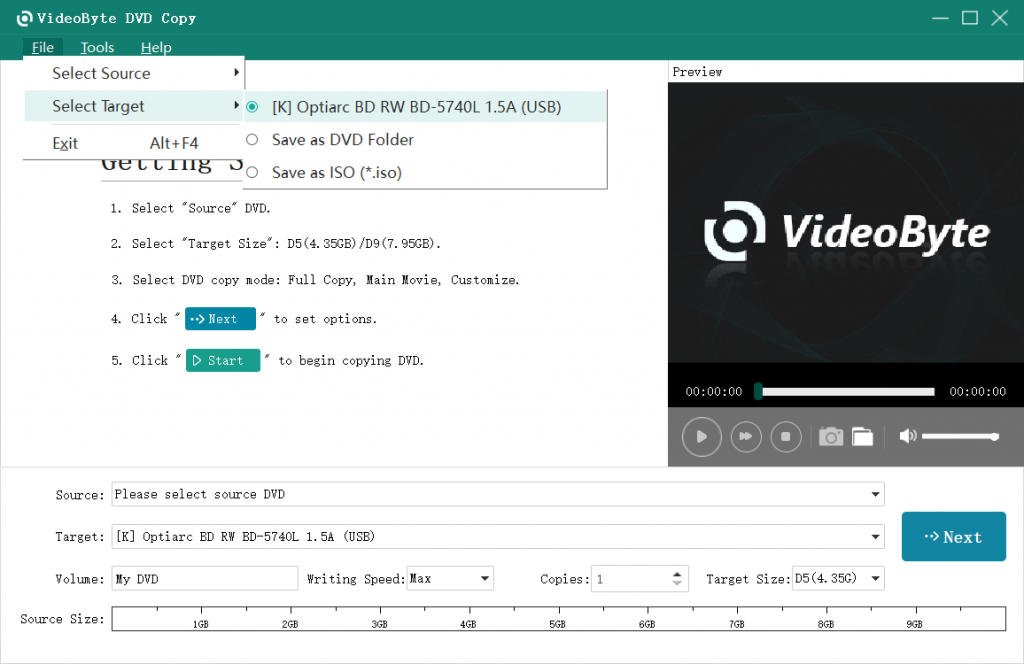
Step 4. Start to Backup DVD Disc
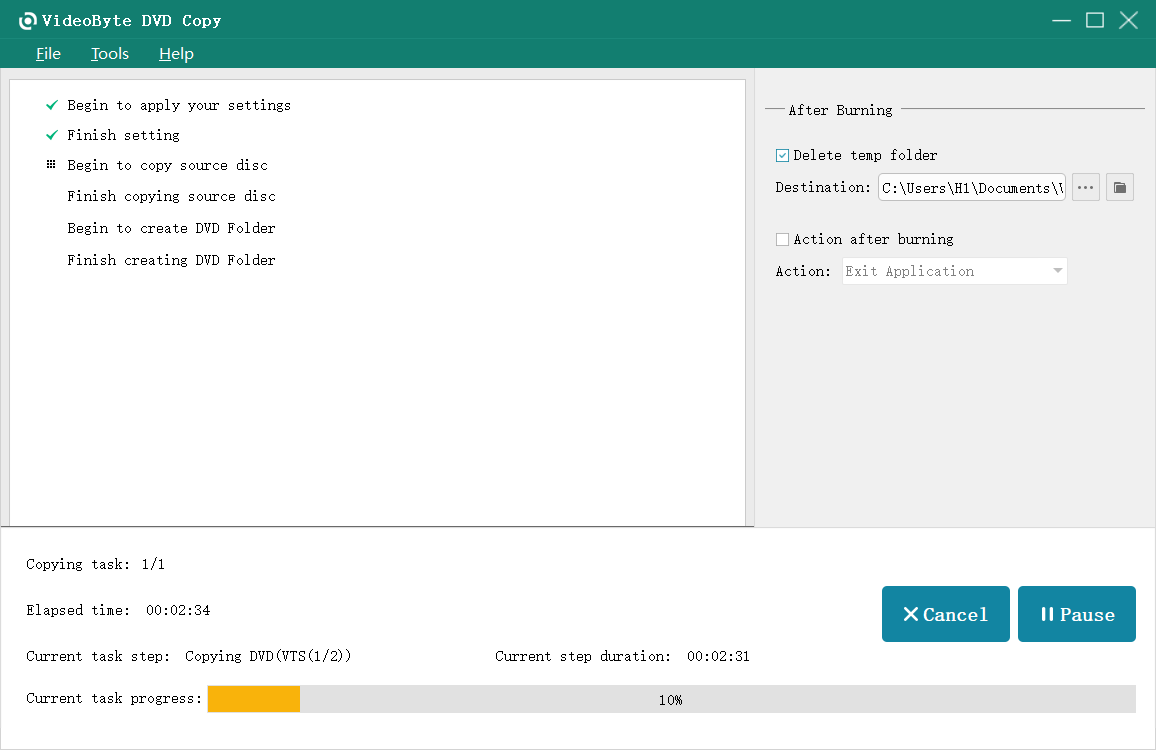
Digitalize DVD to Regular Format Such as MKV/MP4
VideoByte BD-DVD Ripper is a recommended trustworthy DVD ripping software. It's a super easy, fast and powerful tool that extracts (rips) DVD disc to your desired video format for backup. Another reason that we recommend it is that you can directly select your target profile such as iPhone XS, Samsung Galaxy S8+, Apple TV. You can also clip and edit the DVD movie in this program. It's an all-in-one DVD backup tool. Download the free trial version to take a try.
Note: Please make sure your computer drive can read DVD disc successfully before you use VideoByte DVD Ripper to backup your DVD.
Note:
The Windows version of VideoByte BD-DVD Ripper released a new version which has big changes compared with the old version. But the new version for Mac is still under the development. That means the interface and the operation of Windows and Mac will be different.
To know the details about the new version, you can read on the article: A New Version for BD-DVD Ripper (Windows) Released! See What Changes
Step 1. Load DVD Disc to the Ripper
Insert your DVD disc to the DVD drive and then click "Load DVD > Load DVD Disc" to load the source DVD. The program will analyze your DVD for a few seconds, just wait for the analyzing process to be done. Then you will see the movie files displayed on the screen like below. You can click the "Edit" icon beside to add some effects on the movie files.
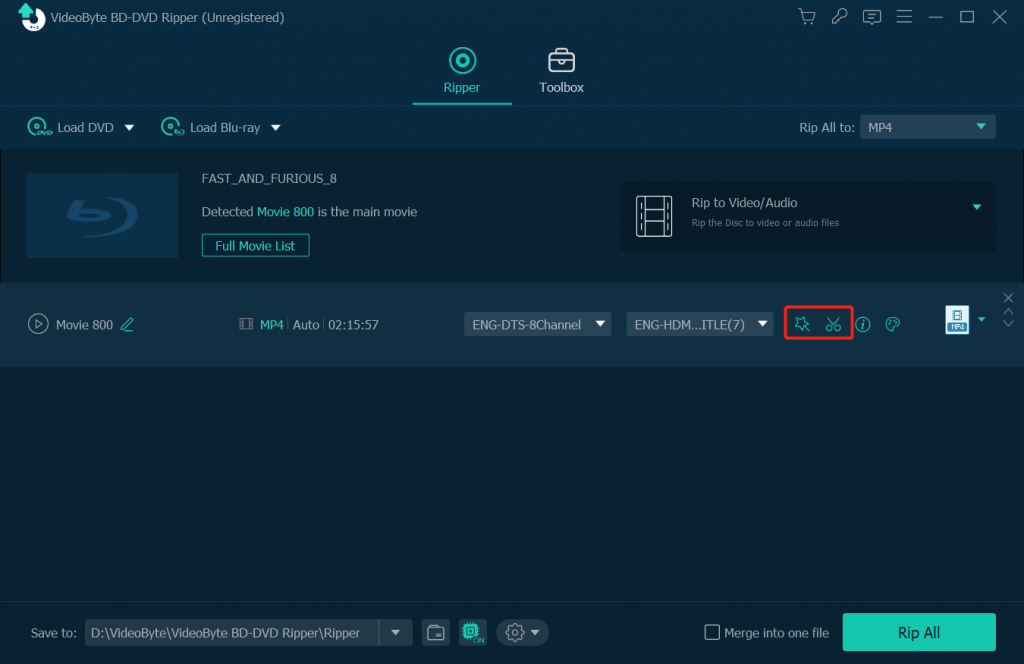
Step 2. Choose a Preferred Output Format
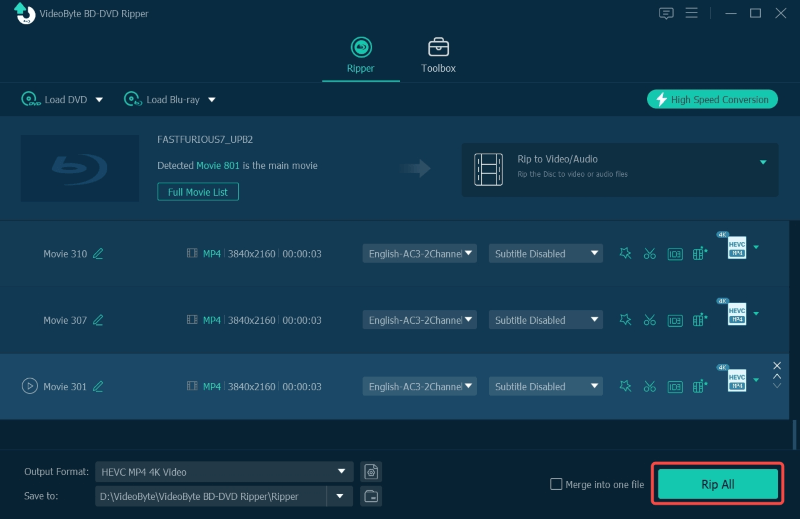
Step 3. Select an Output Directory
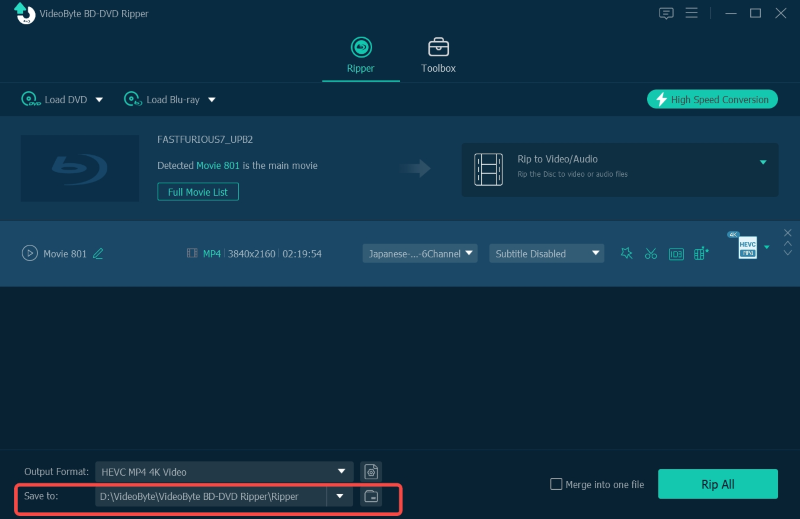
Step 4. Start to Backup DVD to Digital File
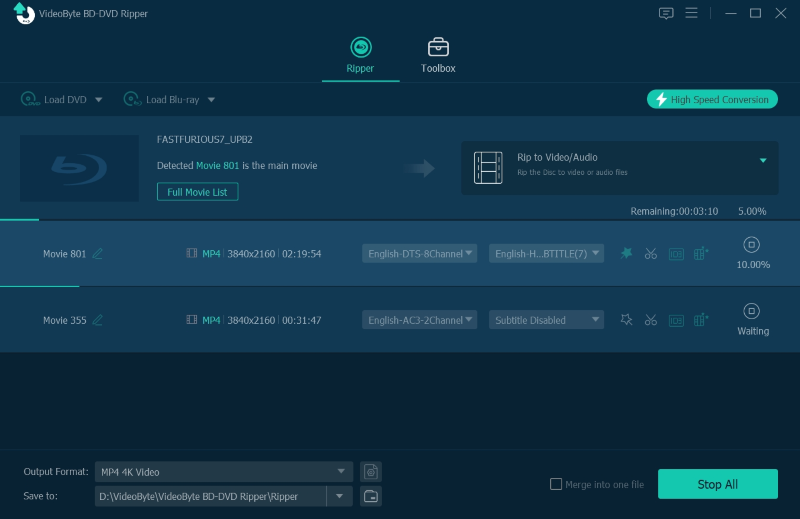
Hot Articles
