How to Burn ISO to DVD on Windows11/10/8/7 or Mac
- Patrick
- 18/05/2023

DVD Copy
ISO image files are a way to contain the entire content of movies or games with lossless quality. Therefore, you may have some ISO files and want to burn ISO to DVD to make it watchable or bootable. If you have no idea how to burn ISO to DVD on Windows or Mac, this guide will show you 3 ways in detail. Now, let's get the rope here and pick a preferred way to burn ISO to DVD with no sweat.
Burn ISO Image to DVD with VideoByte DVD Copy (Windows & Mac)
VideoByte DVD Copy is a great helper that makes it ever easy to burn ISO to DVD on Windows PC and Mac. This dedicated software enables you to write an ISO image file to a blank DVD disc at a 1:1 ratio. Meanwhile, you'll be able to speed up the burning process at a 2X to max faster rate and save plenty of time. Then, you can enjoy seamless playback of movies or start exciting adventures of games on the DVD.
Amazing Features More Than Above
- Clone DVD to another disc/ISO image/VIDEO_TS folder/a hard drive with lossless quality.
- Provide 3 copy modes to burn all the content, movie-only content, or custom content as you want.
- Decrypt and remove CSS protection & region codes to burn protected DVDs with ease.
- Offer an in-built player to preview DVD content before you start a DVD copy task.
- Support all types of DVDs including DVD-5, DVD-9, DVD-R, DVD-RW, DVD+RW, DVD+R DL, DVD-R DL, and DVD-RAM.
With a clean and intuitive UI design, it's a cakewalk to burn ISO to a blank DVD in a few clicks. Here's how.
STEP 1. Select Source and Target
After you download and install VideoByte DVD Copy on your computer, launch the program. Now, insert your blank disc into your internal/external optical drive. Then, click "File" > "Select Source" > "Open ISO" and navigate to the ISO file you want to burn. Also, select the blank disc as the target. After that, click "Next" to proceed.
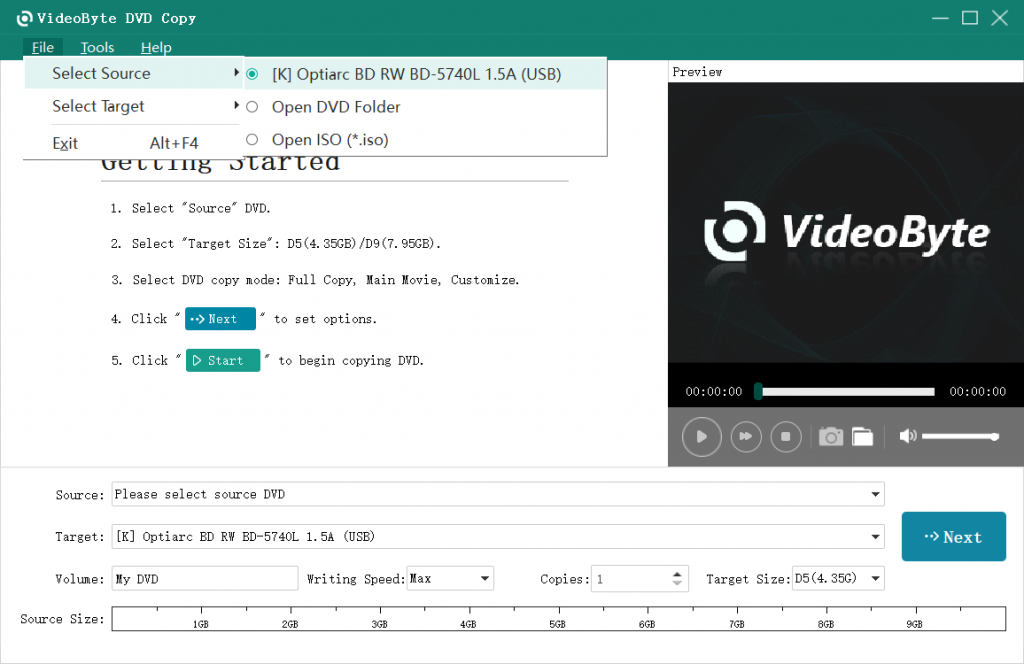
STEP 2. Choose a Burning Mode
On this screen, you can choose which titles, chapters, tracks, and subtitles to burn to DVD. Moreover, you can accelerate the writing speed if necessary. Then, click the "Next" button to go on.
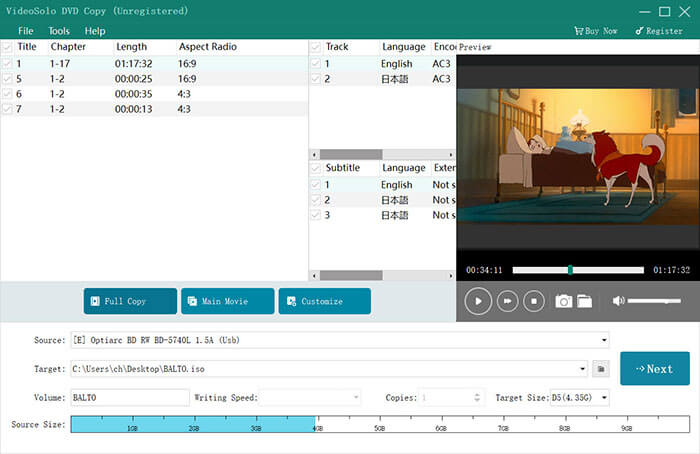
STEP 3. Burn ISO to DVD
Here you can select whether to remove or skip the main menu. After that, hit the "Start" button to start burning ISO to DVD on Windows 11/10/8/7 or Mac. You can select whether to exit the application or shut down the computer when done.
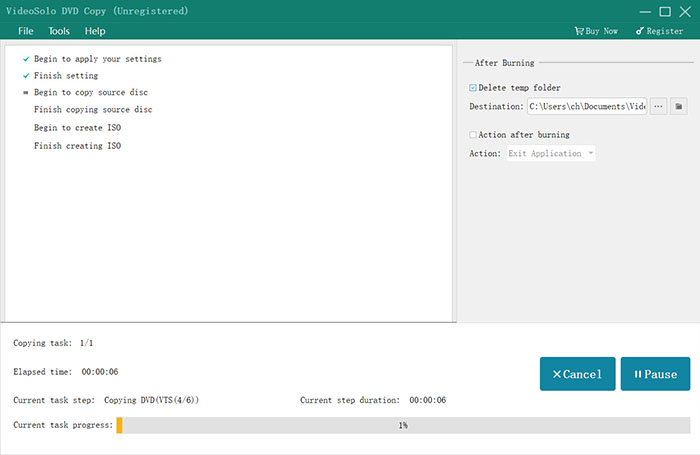
That's quite SIMPLE, right? It requires no knowledge at all. All you need is to follow the on-screen instructions and take no effort to burn an ISO to a DVD with lossless quality. It's also easy to do in reverse like burning DVD to ISO. Besides, don't miss the respective ways below to burn ISO to DVD on macOS and Windows without software.
Burn ISO Image to DVD with Windows Disk Image Burner on Windows
The truth is that the Microsoft Windows operating system has a default burning feature, which is available on Windows 10/8.1/8/7/Vista. However, the burning will take much longer to complete. Moreover, it'll compress the data in the process so that the quality would be lossy in some ways.
During the burning, you should stop using the computer in case it failed and the ISO file got corrupted. If all is okay with you, let's see how to burn an ISO to a DVD on Windows here.
STEP 1. Prepare a blank disc and insert it into an internal/external DVD drive.
STEP 2. Open the Windows Disc Image Burner window.
- On Windows 10/8.1/8: Navigate to the ISO file and right-click it to select "Burn disc image".
- On Windows 7/Vista: Locate the ISO file and select "Burn disc image" on the panel. This feature will show only if a blank disc is available.
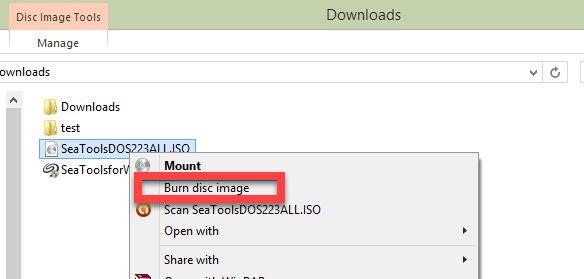
STEP 3. Choose your blank disc as the disc burner. Then, feel free to tick up "Verify disc after burning". Now, click the "Burn" button to start burning ISO to DVD on Windows and wait until it's all done.
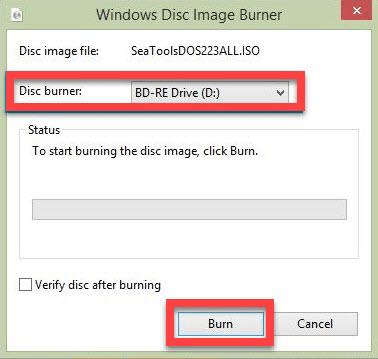
Burn ISO Image to DVD Disk with Disk Utility on Mac
Also, macOS has an in-built app - Disk Utility to help users repair discs, erase discs, or burn ISO to DVD. Therefore, you can directly use this pre-installed app to burn ISO to a blank DVD, but you should be aware that it will lead to a lossy burning and you cannot do anything when burning ISO to DVD on MacBook Pro/Air, Mac mini/iMac. Now, let's get to know how to use Disk Utility to burn ISO to DVD in the following.
STEP 1. Go to "Application" > "Utility", and open "Disk Utility".
STEP 2. Insert a blank disc into the external optical drive or Apple SuperDrive.
STEP 3. Select the ISO file on the left panel and click the "Burn" button on the top.
STEP 4. Choose the blank disc as the target in the window. Then, choose the writing speed. Also, you can choose options like "Verify burned data", "Eject disc", or "Mount on Desktop".
STEP 5. When you've got everything ready, click the "Burn" button and wait until it's done.
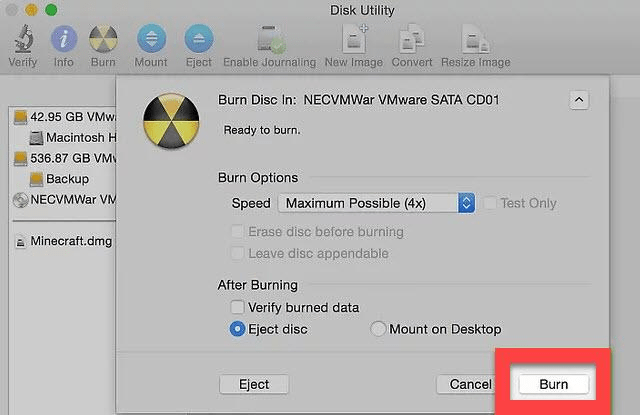
FAQs about Burning ISO to DVD
If you have some questions in mind, let's take a look at the answers to frequently asked questions below.
What is an ISO file?
ISO Image (Optical Disc Image) is a full copy that contains everything previously on a DVD, CD, or Blu-ray disc, which usually includes movies or games.
Can an ISO image be played on a DVD player?
Yes. However, most players cannot tackle the playback of ISO image files. VideoByte Blu-ray Player is a workable software that enables you to play ISO image files/DVD folders/discs and delivers smooth and quality-lossless playback.
Does Windows 10 have an ISO burner?
Windows Disk Image Burner is available for Windows 10/8.1/8/7/Vista and you can directly burn ISO to DVD by following the tutorial above. However, it's basically a burning feature with any editing function. If you're burning a long movie or many movies from an ISO to DVD, it may take much long time to finish.
Conclusion
If you don't want to download any software, in-built applications like Windows Disk Image Burner and Disk Utility may be a good choice for you. However, they cannot keep lossless quality along the burning. Meanwhile, it takes much longer time when dealing with big-sized ISO files. If it failed, you may need to start from the top.
Therefore, a more stable and faster service is a better choice. VideoByte DVD Copy is a professional software that simplifies the steps to burn ISO to DVD of any type or copy DVD to computer. Besides, it will keep the lossless quality and let you enjoy the best playback of movies and games.
Hot Articles
