How to Use VideoByte Blu-ray Player
Contents
Video Guide
Install and Register
VideoByte Blu-ray Player is a versatile multimedia player which allows you to play back Blu-ray disc as well as DVD disc on your computer without region limitation. Moreover, Blu-ray folder/ISO file and DVD files/folder on your computer are also supported to play back but they need some extra steps. It can be also used to play common videos and music files.
Note: Mac version cannot support playing DVD Disc/Folder/ISO at present.
VideoByte Blu-ray Player provides users a free trial version for testing and there are limitations as follows:
- Play Blu-ray disc/DVD with watermark;
- Play Blu-ray disc/ISO file/folder and DVD files/folder for 30 days.
If you are fond of this application, you can purchase the full version in the store.
There are no limitations in full version and you can enjoy free lifetime technical support and upgrades.
When you complete the purchase, the registration code will be sent to the email address you filled in at the time of purchase within 30 minutes. Then, fill in the following blanks with email address and registration code you received. Press the "Register" button and it will turn to the registration page which means you have registered successfully.
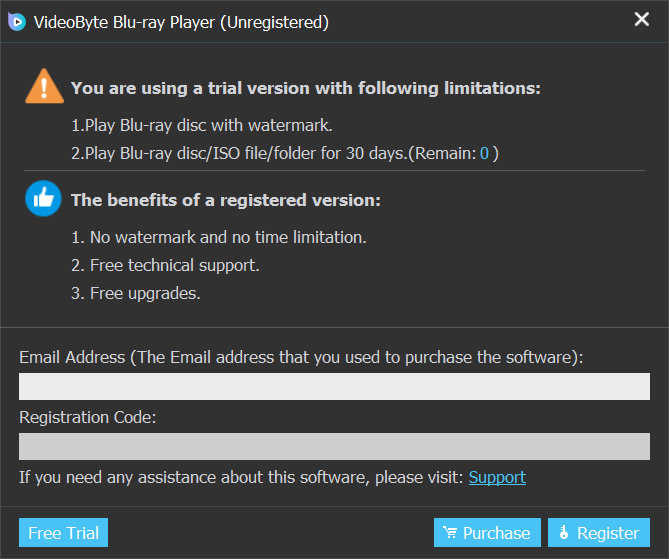
If you do not receive the registration code or encounter any problems during registration, please go to the Support page and submit your problem to the our team. We will provide you a solution as soon as possible.
Play Blu-ray Disc
Before You Start:
- Get an external optical drive which can read Blu-ray disc (DVD drive cannot read Blu-ray disc). Then connect the drive with your computer.
- Make sure your PC is well connected to the Internet. Because this program needs Internet to decode the Blu-ray disc. Fast speed of the network give you a much better experience.
- This tutorial takes the playback of Blu-ray disc in Windows version as an example. The steps for DVD playback are the same
Step 1. Open the VideoByte Blu-ray Player
Launch Blu-ray Player on your computer and make sure the optical drive have already connected to the computer.
Step 2. Load the Blu-ray Disc
Insert a Blu-ray disc you want to enjoy to the optical drive. Press on the button "Open Disc" in Blu-ray Player. Then, it will pop up a window for you to choose.
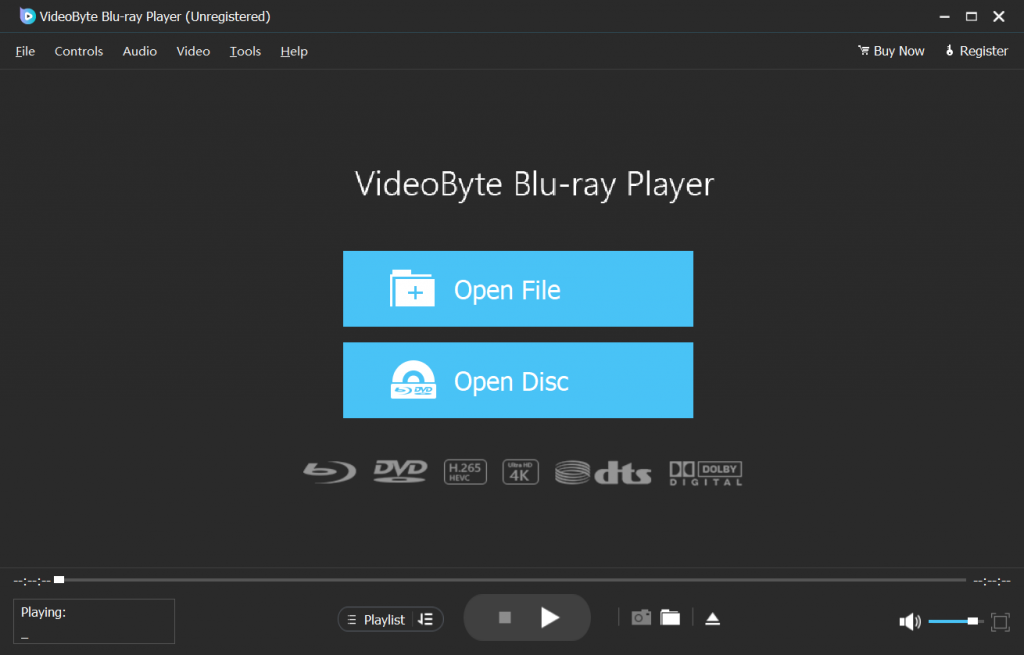
Step 3. Play the Blu-ray Movie
It takes a few seconds for finishing loading. You can see the picture of your Blu-ray movie. Chapter, audio tracks, subtitles and other titles can be chosen on the menu which provides you with a quick and easy way to navigate your disc. Now just click “Play Movie” on the menu or the play button to enjoy the movie time.
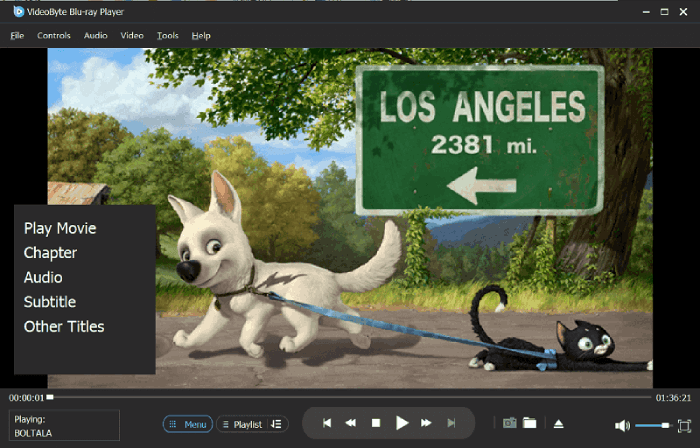
Note: VideoByte Blu-ray Player is equipped with Dolby and DTS audio effect. You can skip to the chapter you want by choosing the time frame in “Chapter”. What's more, it is noted that you can select its subtitles, audio tracks and titles according to your need.
Play Blu-ray Folder
Step 1. Run the VideoByte Blu-ray Player
Open Blu-ray Player and then enter into the main interface.
Step 2. Upload the Blu-ray Folder
Click "Open Disc" on the main interface. Then a browse window pops up as shown. Find the Blu-ray folder you want to open on your computer and click “OK” to upload.
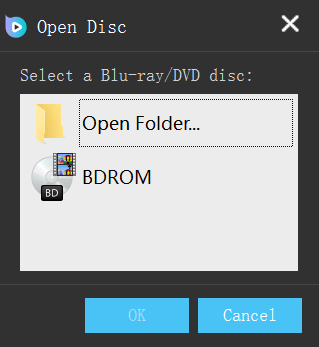
Step 3. Play the Blu-ray Folder
Once finish loading, it appears the playback menu on the bottom left corner. You can select the chapter, audio tracks, subtitles and other titles as you wish or just click “Play Movie” on the menu or the play button.
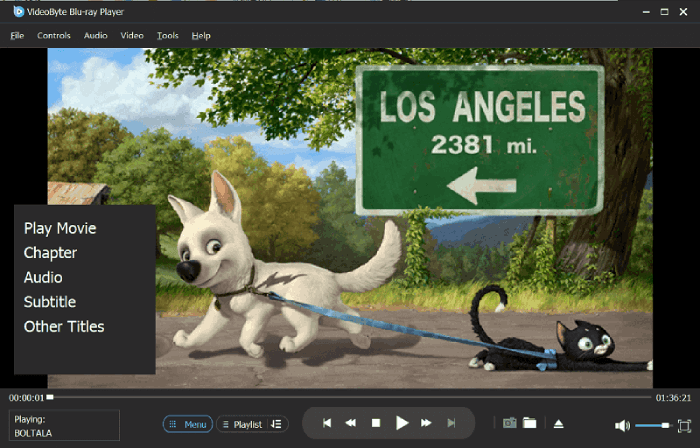
Play Blu-ray ISO File
To play back ISO image file, you could mount ISO image file to make it appear as a drive and then you could make use of your Blu-ray player to play back, just like playing Blu-ray disc.
Note: When you insert a disc into a PC's optical drive, Windows automatically mounts the disc on the drive. When you want to use an ISO image, you must create a virtual drive and mount the ISO image on it. Daemon Tools Lite can create a virtual drive for you.
Step 1. Mount the ISO Image
- Download and launch the Damon Tools Lite.
- Double-click “Drives” to add your first drive in the homepage.
- Then mount the image you want using the created drive, quick button or double- clicking it from Explorer.
- The selected ISO image will appear as a virtual disc loaded in a virtual drive.
Step 2. Load the Blu-ray ISO File
Go to VideoByte Blu-ray Player. There are two ways to upload the Blu-ray folder. You can directly drag and drop your ISO file to the main interface. Or click "Open Disc" to open a browse window where you need to find the virtue drive on your PC.
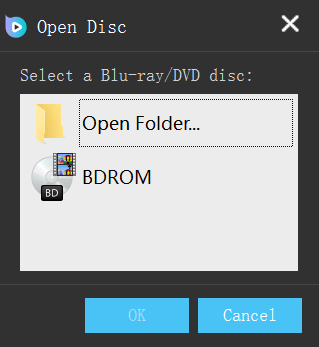
Step 3. Start to Play ISO File
When it finishes loading, a menu on the left bottom lists chapter, audio tracks, subtitles and other titles. Select and adjust them as per your need. Now just click “Play Movie” on the menu or the play button to paly back.

