How to Add Subtitles to DVD with 3 Effective Ways [2024]
- Ann
- 04/04/2023

BD-DVD Ripper
There is a common phenomenon that most DVDs do not include subtitles because the filmmakers believe local people can understand without them. Occasionally, even native speakers want subtitles added to the DVD for better understanding, regardless of their native language. Because DVD movie captions are sure to be the icing on the cake if you add them to the DVD.
For example, it can help you catch up on movie plots and learn a foreign language. Therefore, for better video entertainment, it is necessary to add subtitles to DVDs. In this article, we'll show you how to add external subtitles to an existing DVD in 3 effective ways. Let us proceed further.
Adding Subtitles to DVD While Ripping It to Digital
When you convert your DVD movie for flexible viewing, you can simultaneously insert external subtitles into an existing DVD. This is the first method: use VideoByte BD-DVD Ripper to achieve your goal.
It's easy, fast, and professional, allowing you to easily rip homemade and commercial copy-protected/unprotected DVDs to a digital video file with the desired subtitles. You only need to obtain the external subtitle file, which is accessible to VideoByte BD-DVD Ripper. In addition, it provides lossless quality in 300+ mainstream video/audio output formats, making it the pre-eminent ripping software.
More Design Highlights:
Keep the original quality of DVD in lossless output
Support 300+ mainstream output formats like MP4, MKV, etc.
Bring you 6x faster ripping speed with high technology
Preserve all subtitles and audio tracks by default
Provides superior parameter settings like bitrate, sample rate, etc.
Support to edit DVD movies with the built-in video editor
Feel free to download and install VideoByte BD-DVD Ripper on your computer and follow the methods below to add subtitles to a movie on DVD while ripping it digitally.
Step 1. Load Blu-ray Movie Disc
First, please connect your drive to the computer and insert the DVD disc. Then, launch the app, select Load DVD Disc, and click the "+" button to add the DVD files. You can also drag and drop DVD files directly to the main interface (“+” area).
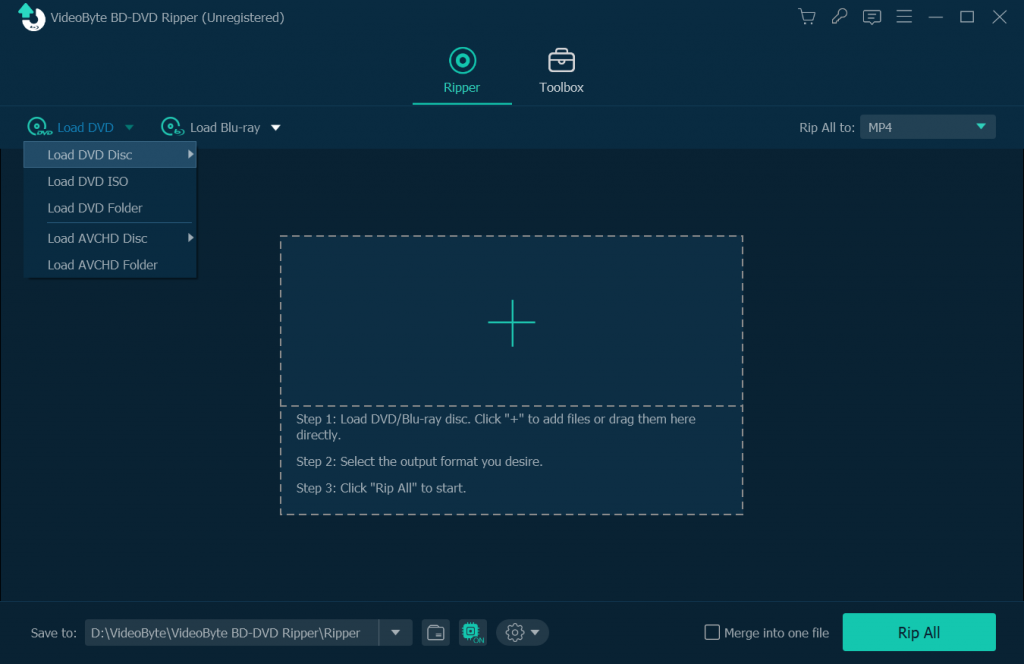
Step 2. Choose Your DVD Content
If you have finished loading, the software will automatically bring you the main content. If you want more, you can open the "Full Title List" to check other titles from the pop-up window.
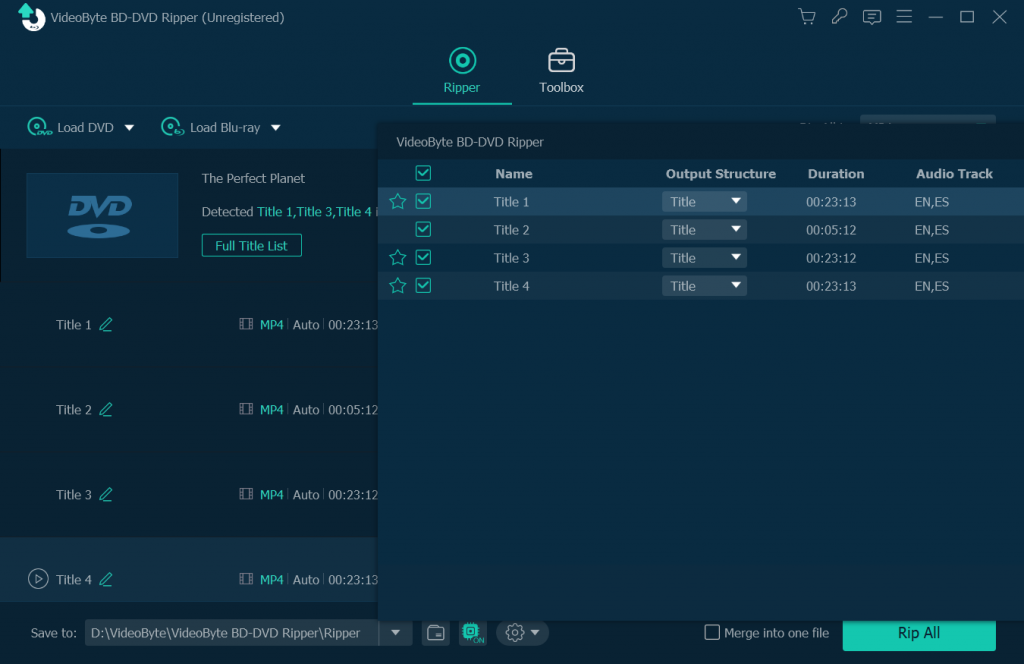
Step 3. Choose and Add the Subtitle
If your target content is embedded with subtitles, VideoByte BD-DVD Ripper will rip both the audio track and the subtitles. If not, you can click on the "Add Subtitle" option to add external subtitles to the DVD movie based on your needs.
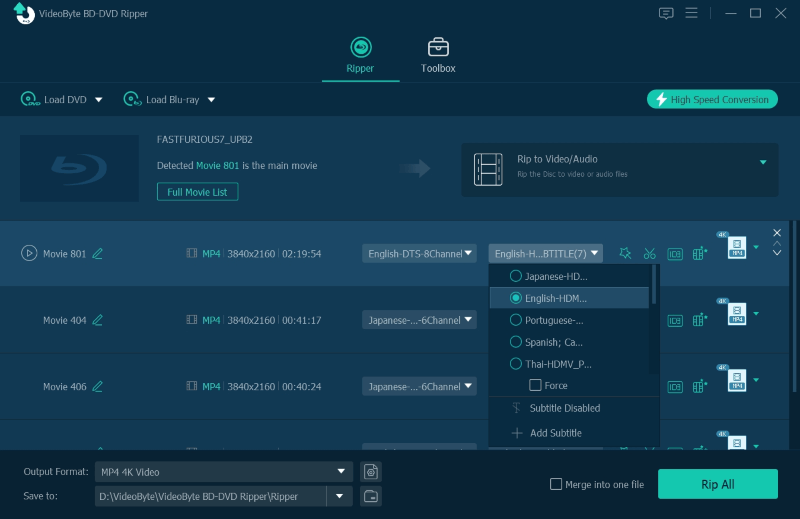
Step 4. Select Desired Output Format
With support for 300+ video formats, you can convert a DVD to MP4, MKV, MOV, etc. You just need to click on the "Rip All to" button and select your target output format from the pop-up list.
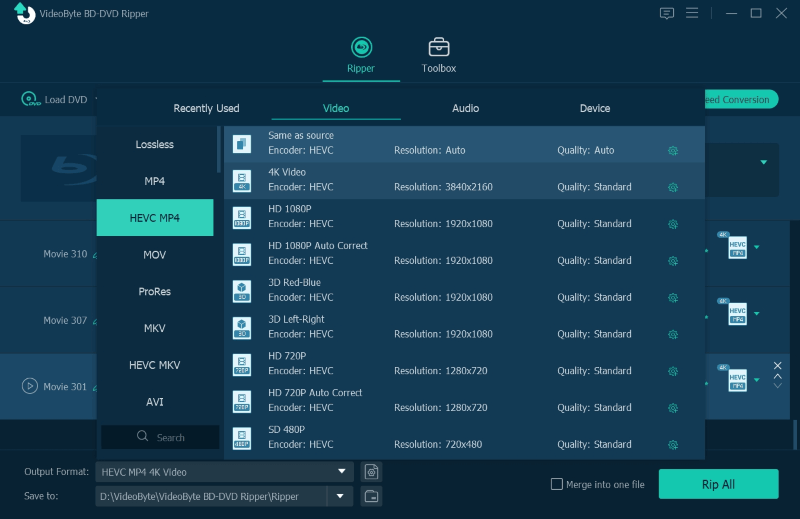
Step 5. Start to Convert
At last, click on the "Rip All" button to start ripping DVD movies to the target output format. After that, check them in the destination folder, where you can find ripped DVD files with external subtitles.

Adding Subtitles to DVD During Movie Playback
Now comes the second method: trying to add external subtitles to a DVD during its playback. Here you need to use a tool named VLC Media Player. It's a free, open-source media player that lets you add external subtitles while watching movies.
But sadly, it cannot play all of the DVD content, especially with copy protection. As a result, it may not always work ideally, as VideoByte BD-DVD Ripper does. Here's how to add subtitles to your DVD during playback.
Step 1. Open New DVD Disc
When you launch VLC Media Player, click on Media, and choose Open Disc... (Ctrl+D). Then you will see a small window, choose your DVD content and subtitles.
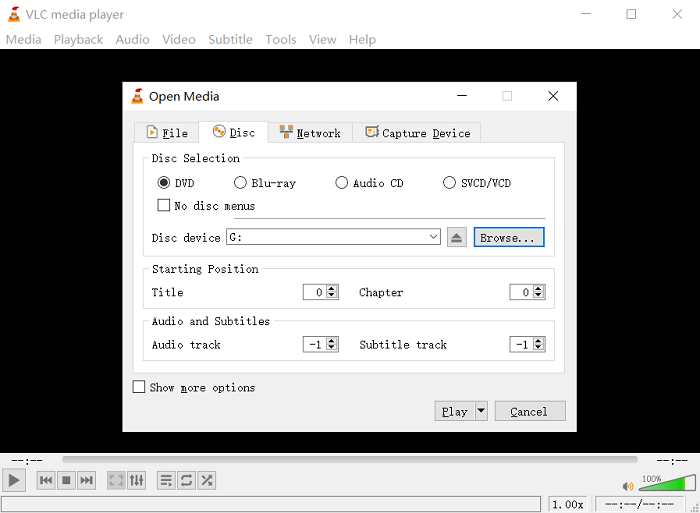
Note: You also can customize where the content starts, audio, and subtitles. After that, hit "Play" and your DVD will start playing.
Step 2. Add New Subtitle
Click Subtitle at the top, and then hit the "Add Subtitle File" to browse the subtitle file you want to add. Once done, you will see your DVD playing with the newly added subtitles.
Adding Subtitles to DVD Before Burning to Discs
Finally, we will teach you the final method. Try to add the subtitles to the DVD before burning the disc. In this case, VideoByte DVD Creator can work it out for you, just as it can burn videos to DVD in an easy & professional way.
With the powerful built-in editor, you can freely add subtitles and design subtitles including subtitle position, transparency, timeline, etc. during the burning process. In addition, this program offers a diverse and fabulous DVD menu to make your videos come to life!
How to add subtitles before burning to discs?
Step 1. Load DVD Disc
Launch the program first, and select DVD Disc in the main interface. Then click on the "Add Files" button to import files into the program.
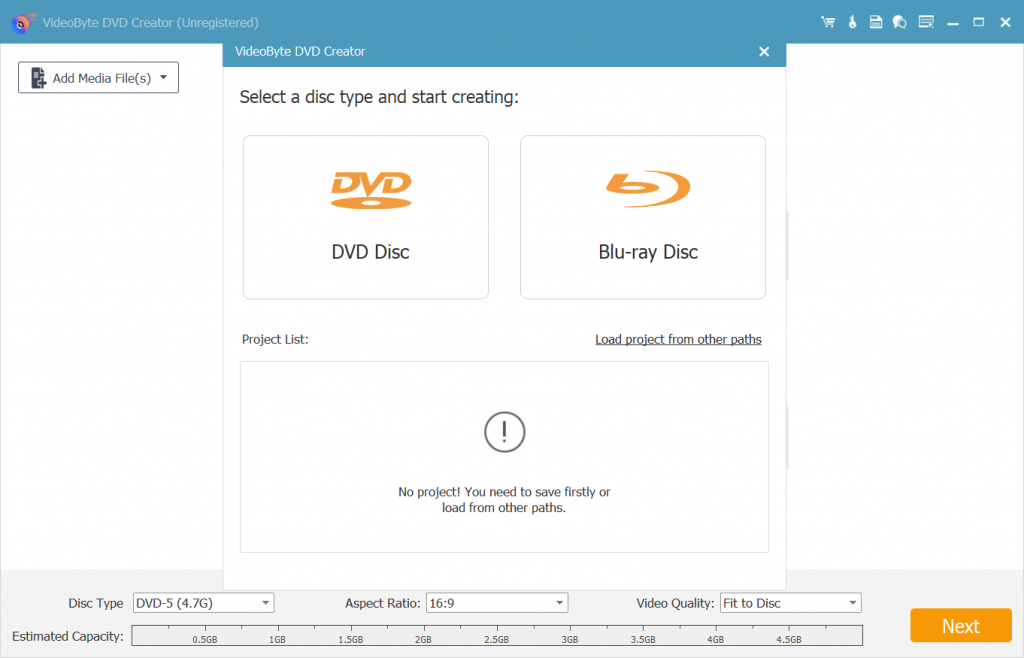
Step 2. Edit Your Video File
Before burning the DVD, you can click on the "Edit" button to modify the video effect like the brightness, saturation, contrast, or hue settings. In addition, you can prune and crop the video or add a watermark. If you have finished, click on "OK" to save the changes.
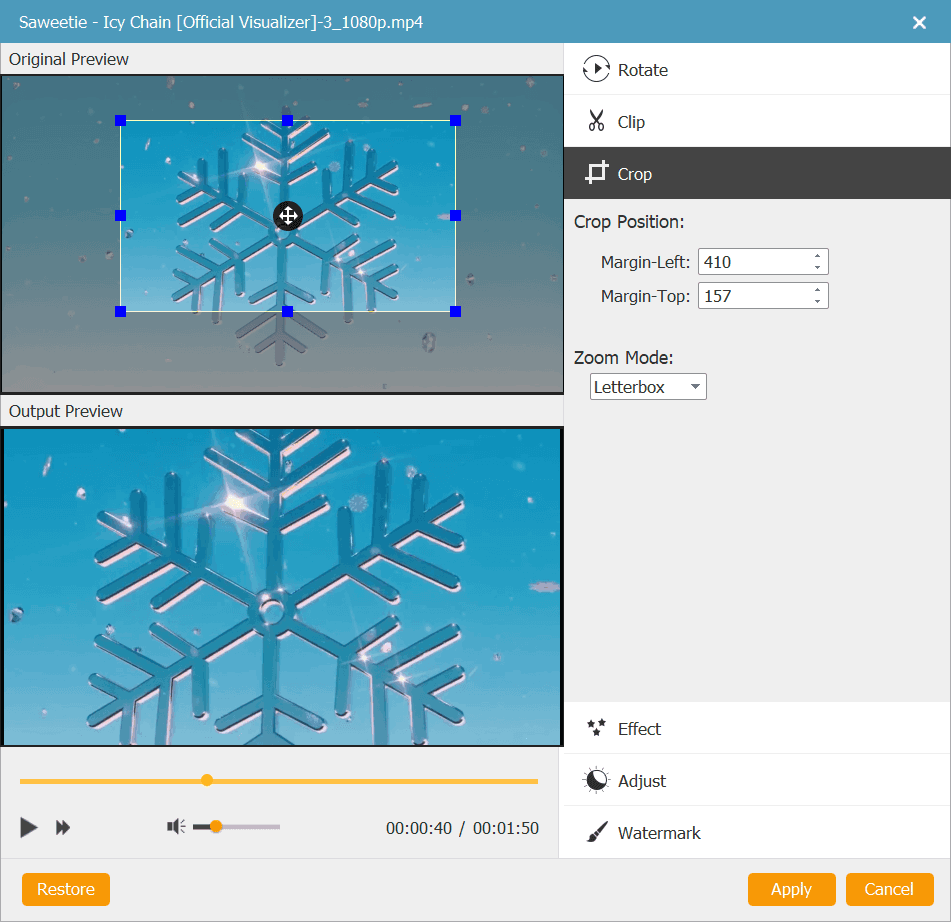
Step 3. Add Subtitles to the DVD
Click on the "ABC Subtitle" button where you can find this option. After that, click on the "Subtitle" tab to add subtitles to your DVD. For more advanced settings, parameters such as language size & color, position, transparency, and delay can be varied.
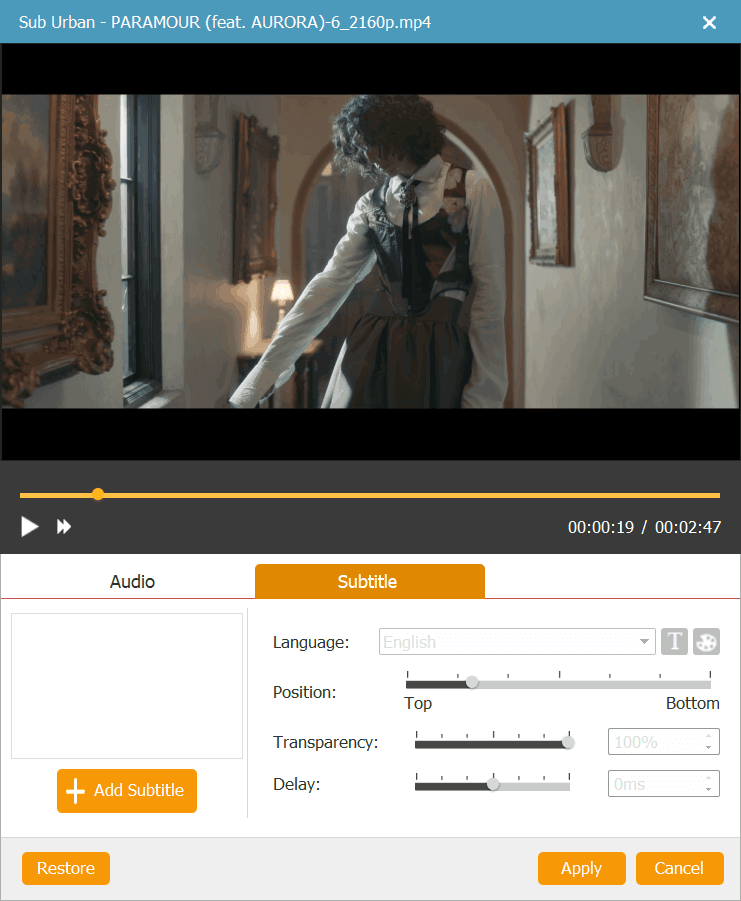
Step 4. Select the Output Format
Go to the "Preferences" tab to select the output format you want. You can also change output parameters like resolution, aspect ratio, video bitrate, etc. If not, just leave it as usual.
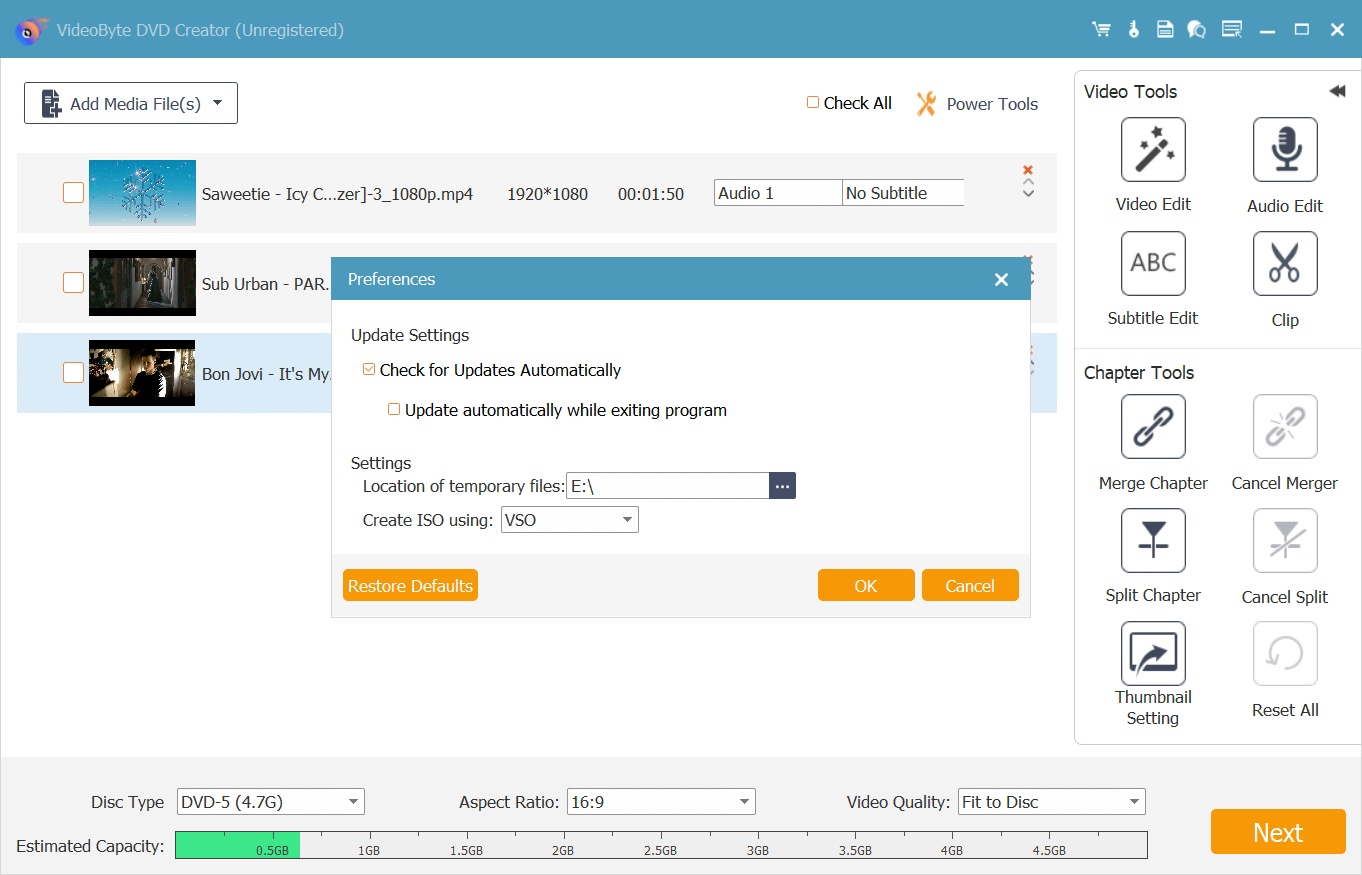
Step 5. Finish Burning Video to DVD
After finishing the following steps above, you can click on the "Burn" button to start burning the video to DVD. Then, check them in the destination folder and you will see a DVD with new subtitles.
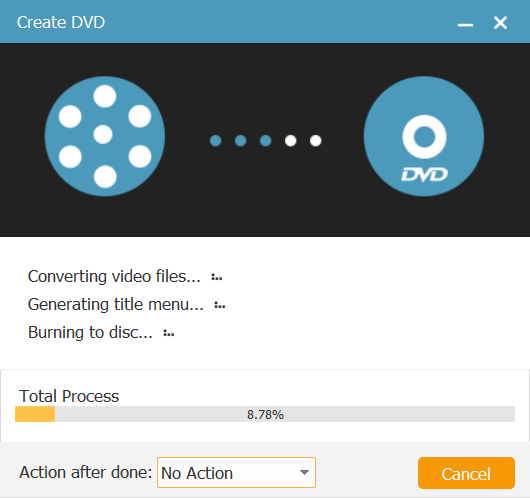
Tip: VideoByte DVD Creator has a trial version and a full version. For more different details, please kindly check the full user guide.
Conclusion
In this article, we've shared with you 3 ways to add subtitles to a DVD effectively. As we know, digital movies without subtitles often confuse us, even if we are native speakers. So it's always a must to add subtitles to a DVD. To meet all your demands, VideoByte BD-DVD Ripper is here to help you add external subtitles when you rip and edit your video. VideoByte DVD Creator helps you before burning videos as well. Let's start our Best DVD Journey with the best solution here.
Hot Articles
